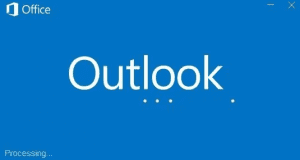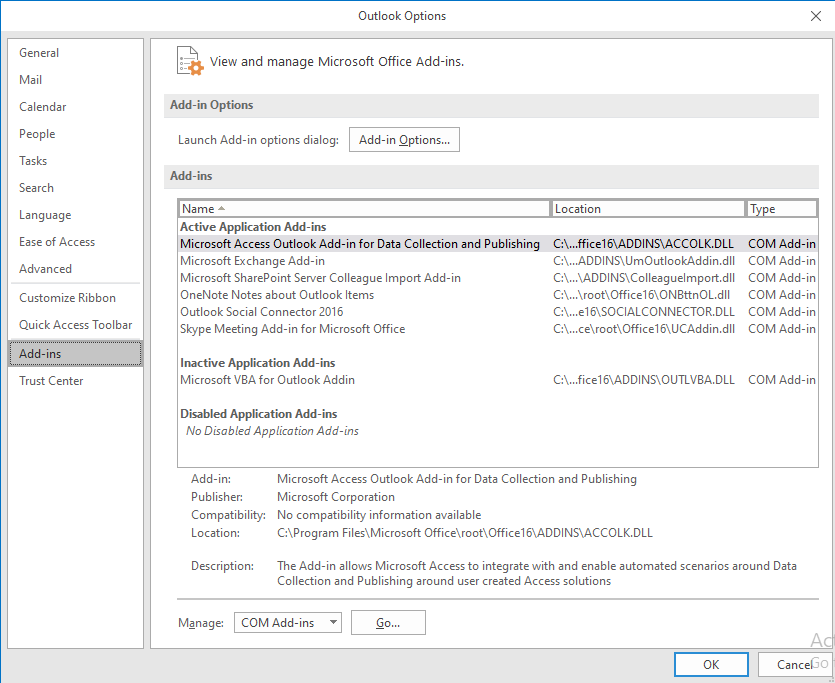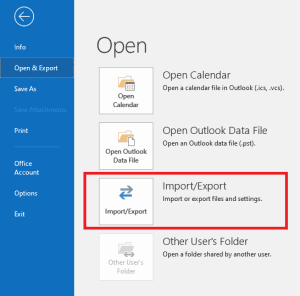Wondering how to backup Outlook data? Here are five ways you can use backup data without any hassle. Stick till the end to know about a reliable tool that could make your life easy and you would never have to worry about backup anymore...
Microsoft Outlook is one of the gems that is given to all computer users of the world. It has some exceptionally good features and a great user experience that makes it the first choice for all of us.
You might be using Outlook on your home or office computer to keep on track of all your emails, contacts, calendar, and so on. Along with the threat of getting deleted, corrupted, or lost, it’s always a good choice to backup your Outlook data.

Some of the fundamental reasons for Outlook data file corruption are the presence of malware, overloading of volumes in your Outlook, interruption during upgradations, abrupt termination of Outlook application, and so on. In any case, you must need proper handling of all your Outlook data.
Here are five ways in which you will be able to back up your Outlook data. And easily avoid the loss of any important information.
Table of contents:
1. Use Personal Folders Backup Add-In
Microsoft Outlook supports many add-ins that can help the user to maneuver through the interface. A lot of such add-ins are currently available for a number of functions in Outlook. One such specific add-in is “Personal Folder Backup”.
This add-in plays a crucial role to take a backup of your PST files. The Personal Folder Backup continuously creates a backup of your PST file at regular time periods. Thus, you don’t have to bother about manually going through the backup process of your Outlook PST file.
This tool can be accessed from the File > Backup and go to Options.

This allows you to the target file to back up, the location of backup creation, and the frequency of backup. With all these functions, this add-in plays one of the most useful parts in backing up your Outlook data
Note: The Personal Folder Add-in is not compatible with Outlook 2013, 2016, and 2019, it is also not compatible with Office 365. This only works with the Outlook version older than Outlook 2010.
2. Import/Export Feature
This is also one of the important steps you should follow to safeguard your Outlook data. With just a few steps, you can export or import your important PST file from Outlook when needed in the same system or a different system.
Here are the steps to follow to export your PST file:
- Go to File > Import/Export.


- Select Outlook Data File(.pst)

- Select the Export Folder– You can opt for subfolders by checking in the ‘Include Subfolders’ check box.
- Select the Destination Folder – set the location of the exported file and click Finish
In order to restore the data;
- Go to File > Import/Export.
- Select ‘import from other programs of the file.
- Select the destination folder and click Finish.
This will import all the data that was saved in the specific location and you can view all the information in your Outlook.
3. Copy Outlook Files Manually
One of the old-school ways of securing your Outlook data is to manually copy the files and save them in the system. But this is one of the most effective efforts in saving the Outlook data files. You can manually copy the .pst file into your desired location for safety and to use later.
All the Outlook data files are saved in a specific location in your Windows. You can either search for the specific file or go to one of the following locations;
- Drive:\Users\<name>\Appdata\Local\Microsoft\Outlook
- Drive:\User\<name>\Roaming\Local\Microsoft\Outlook
- Drive:\Documents & Settings\<username>\Local Settings\Application data\Microsoft\Outlook
The Outlook saves all the information with a file extension .pst, or personal storage table. It has all the data like emails, journals, notes, and calendars. All this information can be recovered with the help of this PST file.
You can also access the PST file with the data file management tab. To do this
- Go to File > Data File management > Select the folder and click Open folder
As soon as you have located the file, copy it and paste it to any location. You can even get a backup on any external drive like an external HDD, flash drive, etc.
If you want to restore the data, go to the File tab;
- Go to File > Open > Outlook Data File – Browse for the file and select for upload.
Also Read: If you want to backup or export Outlook contacts, read this article on how to backup or export Outlook contacts.
4. Relocate Outlook Data
There is one way to export and import your PST files, but this does not change the default location of your Outlook data file. In order to do that, you need to follow these steps;
- First, shut down the Outlook and try to locate the .pst file which has all your Outlook data.
- Once you locate the PST file, copy the file and paste it into a different partition.
- Once you have done this, change the name of the old Outlook file. (This will help you restore the file in case of failure of Outlook)
- Now Restart Outlook.
- In the prompt, select the new location for the file.
In this way, you can maintain the integrity of your Outlook data and save the precious information you have. This will act as a backup in case of Outlook failure.
5. Use Remo Outlook Backup and Migrate Tool
This is the most effective and safe way to backup your Outlook data, without having to worry about PST file corruption or the storage space needed to occupy huge PST files.
With Remo Outlook Backup and Migrate tool you can get an Automated Outlook backup with all settings and attributes. Easy movability of Outlook profile from older to higher Outlook version and vice versa. Hasslefree Migration of Outlook Profiles to a new computer or operating system. Customized options to backup all or specific Outlook attributes with Smart and Advanced backup options. 25GB cloud storage facility to save Outlook data with utmost security.

Follow the steps below to backup Outlook data using Remo Outlook Backup and Migration Tool:
- On your PC, download and install Remo Outlook Backup and Migrate Software.
- Open the tool and select Backup.