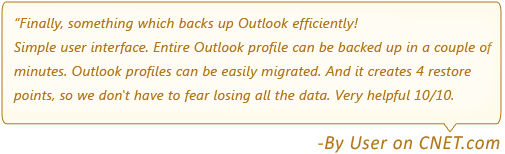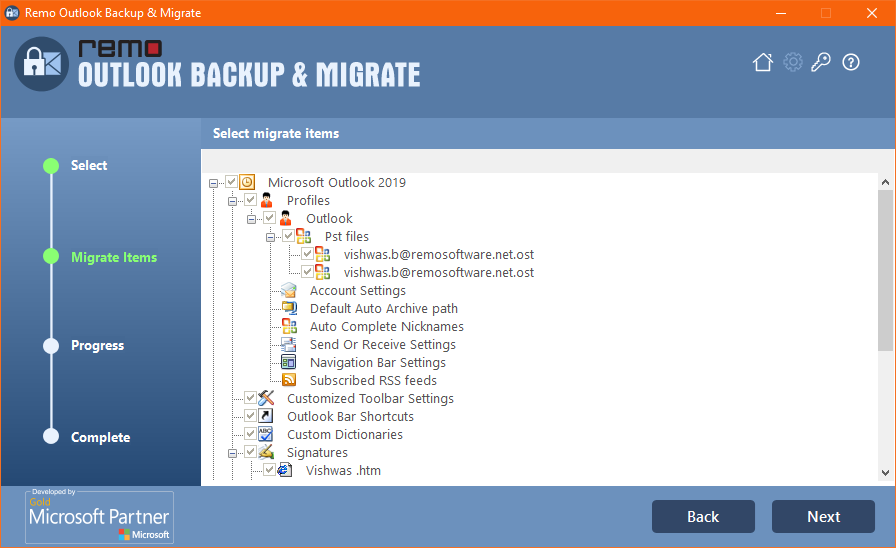Outlookは、世界中の多くの人々にとって実現可能なアプリケーションです。 OutlookをOffice365に移行する方法を考えているユーザーの方は、この記事をご覧ください。 以下のセクションでは、OutlookをOffice365に移行するための効果的な方法を理解します。
OutlookをOffice365で効果的に移動するための、簡単で時間の節約になる方法をお探しの場合は、下のダウンロードボタンをクリックして、数回クリックするだけで移行プロセスを実行してください。
Windows用の無料ダウンロード
OutlookをOffice365に移動する方法
これらの2つの最も簡単な方法に従って、電子メール、連絡先、リマインダー、およびすべてをそのままにしてOutlookをOffice365に転送します。
エクスポート/インポートオプションを使用してOutlookをOffice365に移行する
OutlookをOffice365に移行するには、以下の手順に従ってください:
OutlookをPSTファイルとしてエクスポートしてOffice365に移行する
- を開きますOutlook アプリケーション、をクリックします File タブをクリックして選択します Open & Export

- 選ぶ Import/Export, 選択する Export to File ヒット Next.

- 次に、をクリックします Outlook Data File (.pst).
- Browse (.pst)ファイルを保存する場所
- を選択してください Outlook folders エクスポートしたいものをクリックしてください Next
新しいシステムに移行する場合は、.pstファイルをエクスポートした後、ファイルを新しいコンピューターにコピーします
PSTファイルを介してOutlookをOffice365にインポートする
- アプリケーションを起動し、 File タブをクリックし、をクリックします Open & Export
- を選択 Import/Export オプションを選択して選択します Import from another program or file
- クリック Browse バックアップされたOutlookデータファイルを選択し、をクリックします Next
- 割り当てられたパスワードを入力し、Outlookデータファイルを選択して、をクリックします Finish
OutlookをOffice365に移行する正しい方法
Outlookの転送プロセスに伴う複雑さとリスクを理解し、ソフトウェアの形で統合されたアプローチ:RemoOutlookのバックアップと移行は次のように設計されています Outlookからメールを移動する 新しいコンピュータに。 このOutlook365移行ツールを使用すると、電子メール、連絡先、タスク、カレンダー、メモ、およびその他すべてのOutlook属性をこれまでになく簡単に転送できます。 このツールを6回クリックするだけで、最小限の労力でOutlookをOffice365に移行できます。
このツールは、次のシナリオでOutlookをOffice365に移行しようとしている場合に最も役立ちます:
- 新しいコンピューターでOutlookに移行する
- 古いOutlookPSTを新しいOffice365に移動する
- Outlookメールボックスを新しいオペレーティングシステムのOffice365にエクスポートする
RemoOBMを使用してOutlookをOffice365に移動する
ダウンロードとインストール RemoOutlookのバックアップとソフトウェアの移行 下記の方法に従ってください。
- Outlookを移動する必要がある場所からコンピューターでRemoOutlook Backup and MigrateToolを起動します。
- ホーム画面で、[バックアップ]をクリックし、バックアップオプションから選択して、バックアップコピーを作成します。 このコピーを保存し、次の手順に進んでOutlookをOffice365に移動します.
Outlookを別のコンピューターに移動する場合の注意:
あなたがいる場合 Outlookを別のコンピューターに移動する, 次に、そのコンピューターにRemo Outlook Backup and Migrate Softwareをインストールし、以下の手順に従う必要があります。
- バックアップを作成したら、Outlookを閉じて、Office 365を開きます。RemoOutlook移行ツールを起動し、[移行]オプションをクリックする必要があります。
- 次の画面で browse 移行するOutlookバックアップファイルの場合、OutlookのバージョンがOutlookとして表示されているかどうかを確認し、[ Next
- Outlookの属性のリストから選択します。たとえば、Outlookの連絡先を新しいコンピューターに転送する場合は、チェックボックスをクリックして連絡先にマークを付けます。
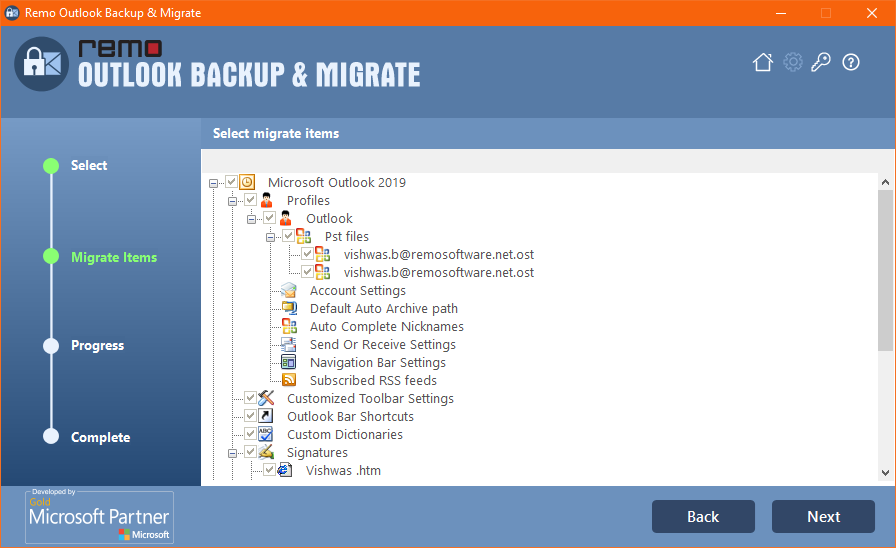
- 最後にをクリックします Finish OutlookをOffice365に正常に転送するには
OutlookをOffice365に転送する他の方法
上記の方法以外に、OutlookPSTファイルをOffice365にインポートする方法は他にもあります。ただし、これらの方法は複雑で、初心者ユーザーにとっては時間がかかります。 OutlookをOffice365に移行する他の方法を見てみましょう。
方法1:ネットワークアップロードを介してPSTファイルをインポートする
ネットワークアップロード方法を使用してOutlookPSTファイルをOffice365にインポートするには、以下の方法に従ってください:
- をコピーします SAS URL とインストール Azure Copy
- 次のステップでは、 upload your Outlook PST file Microsoft Office365へ
- これで、アップロードされたPSTファイルのリストを確認してから確認できますcreate a mapping file for PST file これは、PSTファイルのインポート先のユーザーメールボックスを指定するcsvファイルに他なりません。
- 次のステップは、PSTインポートジョブを作成することです。その後、アップロードする必要のあるデータをフィルタリングし、最後にPSTインポートジョブを実行します。つまり、PSTファイルをMicrosoft365にインポートします。
方法2:ドライブの配送を通じてOutlookをOffice365に移行する
この方法は、組織のOutlookをMicrosoft Office365に移行しようとしている組織およびシステム管理者のみを対象としています。
- まず、ダウンロードする必要があります secure storage key と PST import tool
- あなたがすべきツールを使用して copy the PST file to hard drive
- 今、あなたは作成する必要があります PST import mapping file
- 次のステップは ship your hard drive to Microsoft 追跡番号付き
- ハードドライブを受け取った後、Microsoftはその作業を開始し、プロセスが完了すると、ステータスは次のように変更されます。 Analysis completed データのフィルタリングを開始できる場所と create a import PST file Job.
OutlookをOffice365に移行する利点
- Office 365 Homeで得られる主な利点の1つには、3つの追加アプリがあります。 Outlook, Access と Publisher.
- 最近のアップデートにより、Office 365を5つのデバイスにインストールし、それらすべてを同時に使用できることが正式になりました。
- また、1 TBのOneDriveクラウドストレージが付属しており、ユーザーはメールやその他のOutlookデータをクラウドで共有、アクセス、保存できます。
- Office 365を使用すると、常に最新の利用可能なバージョンと同等の更新されたOutlookを使用できます。 このようにして、新しいOutlookまたはOfficeスイートへのアップグレードに費やす余分な費用を節約できます。.
関連記事:
1. Outlookから削除されたフォルダを回復する3つの簡単な方法
2. Outlookのメモを別のコンピューターに転送する
3. Outlookの連絡先を新しいPCまたはコンピューターに移動する
4. MSOutlookから削除されたドラフトメールを回復する