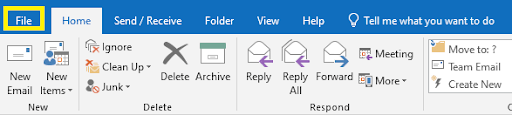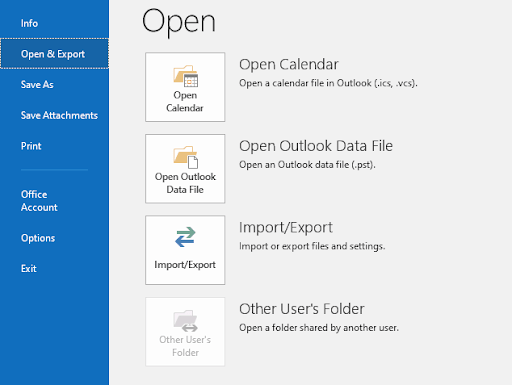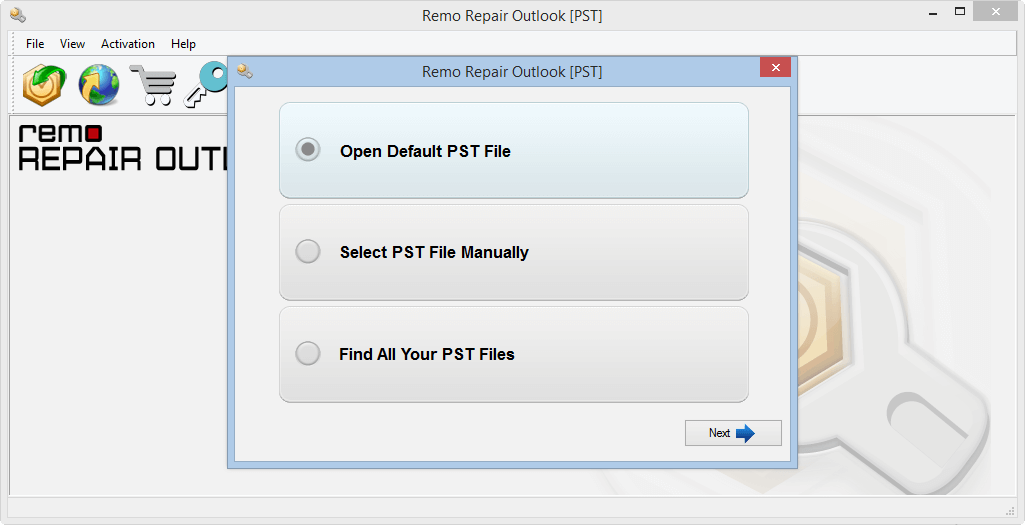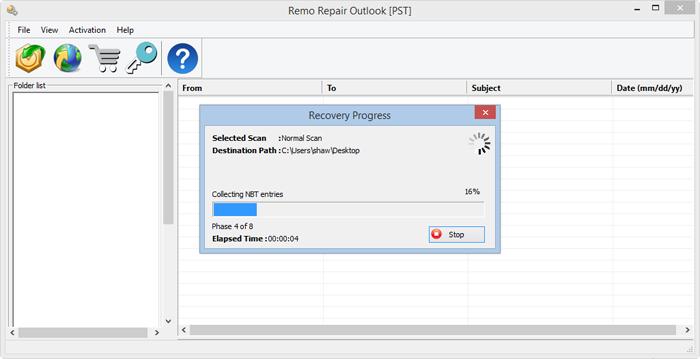User Query: After going through multiple posts online, I corrected my Outlook contacts/address book issues by creating a new profile. But, I have accidentally deleted my original Outlook profile. My Inbox subfolders, contacts, and many emails are lost. I have done as advised by opening the Outlook data file but the only thing listed is the new profile information. There is no original profile. Is there any way I can recover Outlook profile?
Accidentally deleting Outlook attributes can be the worst nightmare, even more so, when you delete your Outlook profile. Because deleting an Outlook profile basically means all your emails, tasks, appointments, reminders and all other Outlook attributes will be lost.
How Do I Restore a Deleted Outlook Account?
If you have deleted your Outlook Account and looking to restore your Outlook profile, you can do it by finding the location of the Outlook data file and importing it back to outlook. This method is for .pst users. If you are a .ost user you can simply recreate your Outlook profile. We have covered both the scenarios below in detail for your reference.
How to Restore Outlook Account Manually (.pst)?
All of your Outlook data is usually stored in a data file called PST. So, even when you delete an Outlook profile, you should be able to get back your Outlook data by finding the PST file.
You can find the PST file in the following locations depending on your Outlook version.
All of your Outlook data is usually stored in a data file called PST. So, even when you delete an Outlook profile, you should be able to get back your Outlook data by finding the PST file.
For Outlook 2013, Outlook 2016 and Outlook 2019
C:\Users\\AppData\Local\Microsoft\Outlook
For Outlook 2007 and Outlook 2010
C:\Users\Username\AppData\Local\Microsoft\Outlook
Once you have found the PST file, import it to Outlook to get back access to your data. To import the Outlook PST file follow the below mentioned methods:
- Open Outlook and go to File.
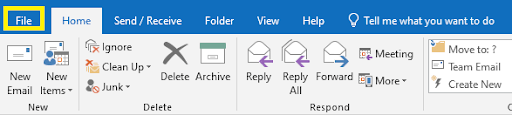
- Click on Open & Export and then click on Open Outlook Data File.
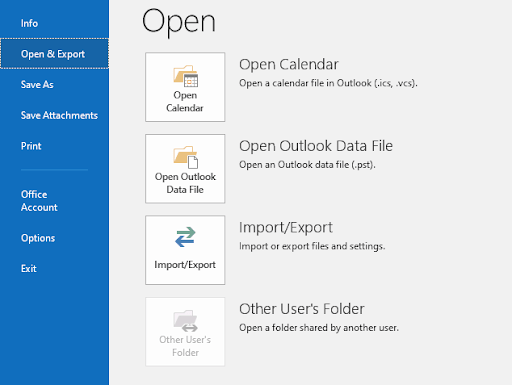
- Browse to the location specified above, then select the file to open it in Outlook.
This way, you will have your Outlook profile restored and you will regain access to your Outlook account along with its attributes. If this method doesn’t work due to issues with your PST file, then you should consider repairing Outlook data file.
Unable to find PST file? PST file not showing data even after importing? This can happen when you have corrupt Outlook profile in other words your PST file is damaged or corrupted. In this scenario, it is recommended to repair your PST file using a professional PST repair software.
We recommend you to use Remo Repair for Outlook PST that can find your PST in automatically and repair damaged or corrupt PST file to restore your Outlook account. Just 3 clicks and the software recovers Outlook profile including emails, contacts, calendar items, journals, tasks etc. Download the tool for free now!
How to Recover Outlook profile using Remo Repair Outlook?
To recover outlook profile automatically using Remo, you need to download and install Remo Repair PST on your Computer and follow the below mentioned steps:
Step 1: Launch the utility and from the main screen, select ‘Find PST file‘ for the software to find the PST file automatically.
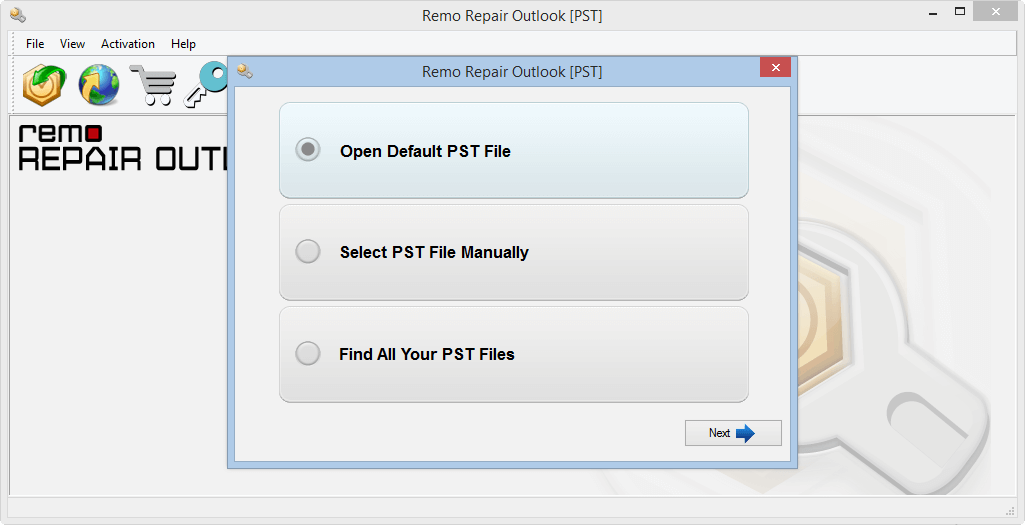
Step 2: Then select Smart Scan to recover Outlook profile
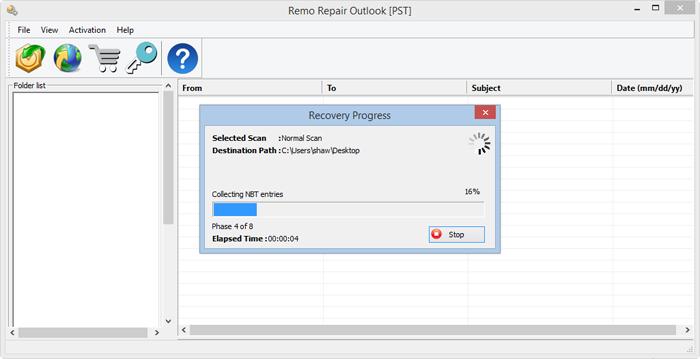
Step 3: Select a destination location for the software to save the repaired PST file
Step 4: Then launch Outlook, select File > Open > Open Outlook Data File.
Step 5: Select the PST file saved by Remo Repair PST to open your Outlook contents.
How to Manually Restore Outlook Profile for .ost Users?
If you are using an IMAP account and have a .ost file, restoring your Outlook profile is a simple task. Follow the below mentioned steps to easily restore Outlook profile on .ost file.
- Close Outlook application and open Mail from Control Panel on your Windows
- Mail Setup dialogue box will open, click on Email Accounts
- In the next window click on Data Files, choose the OST file and click on Open file location
- Now you just need to right click on the OST file and delete the file. However, make sure you you have closed Outlook and Mail setup before you delete the OST file.
- Open Outlook application now, you will have a new OST file created with all your Outlook data in it.
This is how you manually restore Outlook profile for a .ost file. If you are looking to moving your Outlook profile to another computer then it is recommended you make use of a safe and smart options for your Outlook migration.
Remo Outlook Backup and Migrate is an exclusive tool designed to put an end to all woes of Outlook data loss scenarios. With smart backup options and swift migration facility, Remo’s Outlook Backup and Migrate software is a must have tool for regular Outlook users.
Final Words:
Restoring an Outlook profile or an account may seem simple by looking at this article, however in some cases it might lead to permanent data loss if the outlook data file is not found. It is important you to take regular backup of your Outlook data file to stay away from these kind of crisis.