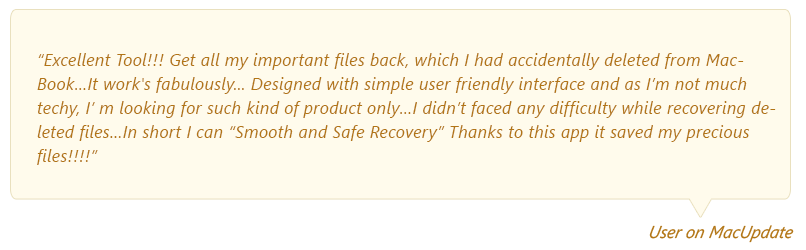“Due to a sudden power failure, I lost a 24-page presentation file from the MacBook while transferring it to my pen drive. Unfortunately, I do not have any backup. The presentation is very important. I have spent my blood, sweat, and tears preparing it. I want my presentation back. I am badly searching for answers to a few questions. “How to find an unsaved PowerPoint on Mac?”, “How do I recover a deleted PowerPoint presentation on Mac?” Or is there any way to recover a ppt on mac”. Can anyone help me find the answer and get my lost presentation files back?”
– An excerpt from a forum
If the above problem sounds very familiar to you, then keep reading the article to find various keys to solving your problem.
Table of Contents:
1. Reasons why you Usually Lose PowerPoint Files from your Mac system.
2. How to Recover Deleted or Lost PowerPoint Files from your Macbook or iMac?
3. How to Recover PowerPoint Files that were never saved?
4. How to Enable AutoSave Feature on PowerPoint?
Can you Recover Deleted/Missing/Unsaved PowerPoint Documents On Mac?
Yes, you can easily recover your PowerPoint files from any MacBook or iMac. Fortunately, the deleted or lost PowerPoint files can be recovered without losing the quality of the original files. All of the methods are tried and tested by real users as well as tech experts. After using the below-mentioned methods we can assure you that you can recover your PowerPoint files without breaking any sweat.
But before we start talking about the methods, let’s have a quick look at why you lose your PPT files from Mac systems.
Common Reasons Behind PowerPoint Files Missing or Lost on Mac Computers.
Below listed are a few reasons why most users lose their PPT files from Mac:
- Accidental Deletion – In some cases, you might unknowingly delete the .ppt files.
- Corruption of File system.
- Application Crash – In some scenarios, the application may start to malfunction and the PowerPoint files may be inaccessible.
- Lost files during partial transfer process – Partially transferred PPT presentation files due to facing sudden power surge or power failure or even system crashes result in PowerPoint files missing from the location.
- Virus Attack – Virus or other malware attacks are very unfortunate yet one of the most common issues faced by thousands of computer users every day. You might have downloaded PowerPoint files received from any unreliable source.
- Formatting – Accidentally formatting the disk where you have saved your files. Can also lead to data loss.
Important Note: Accepting files without anti-virus scanning may result in PowerPoint file application crashes.
Quick hacks to recover PowerPoint Files
If the PowerPoint files that you are trying to recover were received by mail or downloaded online you can simply recover them by following the below methods.
1. Ask the sender to resend the Presentation files.
2. Find them in the downloads folder. If you can’t find the files in the downloads folder, Click here to know how to recover deleted files from the download folder.
How to Recover Deleted or Lost PowerPoint Files on Mac System?
You can try any of the methods mentioned below. We highly recommend you try method one if you have manually deleted PPT files. Use the second method to undo the latest changes made to the folder. If you have a time machine backup, kindly try the third method. If you have permanently deleted or formatted your PowerPoint files from your Mac systems then go with the fourth method, which is guaranteed to work if other methods have failed.
Method 1: Recover Deleted PowerPoint Files from Mac Trash Bin
The most common question PowerPoint application users usually ask is “how to recover deleted PowerPoint on mac?” If you have accidentally deleted PowerPoint on Mac or any file for that matter. The first thing you should do is look for them in the Trash Bin of your Mac system. The moment you delete anything they end up in the bin of your system (for a short period of time).
Here’s how to restore deleted PPT files from mac trash.
Step 1: Open the Trash Bin.
Step 2: Find and locate the PowerPoint files that you want to recover.
Step 3: Right-click on the file(s) and click on Put Back option.
You can find the recovered PowerPoint files in the same folder where they were earlier saved.
If you didn’t find your PowerPoint files in the Trash Bin of your Macbook or iMac, then you might have either recently emptied the bin or they might have been permanently deleted. Click here to know how to recover deleted files from trash bin.
Method 2: Restore an Older Version of the Saved PowerPoint Files
In case your presentation files are missing from the folder where you have saved them earlier. Thankfully you can now restore an older version of the folder (prior to deletion) where you have saved your PowerPoint files.
Step 1: Launch Finder and navigate to the folder containing the missing PowerPoint file.
Step 2: From the Time Machine menu, select Enter Time Machine to locate the Time Machine backups you generated.
Step 3: Filter for a time prior to the PowerPoint file being lost, damaged, or overwritten. Click Restore after selecting the file.
Method 3: Restore a Time Machine Backup
We always suggest our readers take a backup of their important files. Which can be used in unfortunate data loss situations. If you have taken a backup using a Time machine, kindly follow the steps below to know how to restore a Time Machine Backup.
Step 1: Go to Finder > Application, and run Time Machine.
Step 2: Go to Finder > All My Files, and find the PowerPoint file.
Step 3: Use the timeline on the edge of the screen to check all versions, you can select and press Space bar to preview the file.
Step 4: Click Restore to recover the previous version of PowerPoint file on mac.
If any one or none of the above methods have not worked out well for you, then you will need a reliable data recovery tool like the one mentioned below to effectively recover PowerPoint on Mac.
Method 4: Recover Permanently Deleted or Missing PowerPoint Files using Remo PowerPoint Recovery Software
Remo File Recovery Software is built with advanced scanning algorithms that can effortlessly retrieve deleted and even recover lost PowerPoint on Mac with absolute ease. The tool comes with our award-winning “unique signature scan” feature that is designed to find a particular file on the basis of its file name, size, or extension.
The tool can not only recover files from the Mac system but also various internal and external storage devices. The software is compatible with all versions of macOS including Monterey and Big Sur.
Download and Install the Remo Data Recovery Software now for free!!!
Download Now For Mac Buy Now $59.97For Mac
Step 1: Run Remo Recover for Mac on your computer.
Step 2: From the next screen, select the Recover Files option.

Step 3: In the next screen, you will see two options: Recover Lost Files and Recover Deleted Files, Choose the appropriate option to recover the PPT files from Mac.

Step 4: The software shows the volumes available on the Mac operating system; choose the drive from which PPT files must be retrieved and click on the Next button.

Step 5: The software immediately scans and shows the recovered data on your screen. Validate the recovery procedure by seeing the recovered files using the Preview option.

Step 6: Once you are pleased with the PowerPoint recovery on Mac, please activate the tool and save the recovered PowerPoint Presentations or PPT Files to a location of your preference.
Remo can not only retrieve PowerPoint files but can also effortlessly recover unsaved or deleted word files from Mac.
How To Recover Powerpoint File Not Saved on Mac?
If you have not enabled the autosave feature or if you have not saved any PowerPoint files due to any reason such as unexpected power failure or any other reason. Here are 2 ways how to recover unsaved PowerPoint files on Mac.
Method 1: Recover PowerPoint Files from the Saved Drafts Folder
Follow the steps mentioned below to restore unsaved PowerPoint mac files.
Step 1: Open the PowerPoint on your PC.
Step 2: Click on the File tab in the top left corner > Choose Open > In the Recent section.
Step 3: Click Recover Unsaved Presentations in the bottom right corner.
Step 4: The Saved Drafts folder will open. Find your file and double-click on it to open. Then save the file.
Method 2: Recover Unsaved PPT on Mac from the TEMP Folder
You can recover any unsaved files from the Temp Folder aka the temporary folder. Where all the files get automatically saved for a short period of time.
Here is how you can access the unsaved files and get them back.
Step 1: Go to Applications > Utilities > and double click on the Terminal.
Step 2: In Terminal, type open $TMPDIR to get to the TEMP folder.
Step 3: Locate and access the TemporaryItems folder in the TMP folder. Right-click on the unsaved PowerPoint file and select Open with Microsoft PowerPoint.
Step 4: Save the Word file to a different place by selecting File > Save As.
Method 3: Use AutoRecover Option to Recover Unsaved PowerPoint Files
If you've been having trouble with auto recover PowerPoint mac, keep in mind that the files are saved temporarily in the autosave folder. To resolve the issue, you must first discover the PowerPoint autosave location mac.
Step 1: Select Go to Folder from the menu.
Step 2: Navigate to the autosave folder: /Users/username /Library/Containers/com.Microsoft.Powerpoint/Data/Library/Preferences/AutoRecovery.
Step 3: Once you've found the file you're looking for, open it in Microsoft Office and save it to your computer.
We highly recommend you enable the AutoSave option in PowerPoint. So that you may never lose any unsaved PPT files in the future. Luckily the latest versions of the PowerPoint application by default come with an active AutoSave option.
If you are using an older version or if the AutoSave feature is disabled on your Mac system. Follow the steps to activate it.
How To Enable AutoRecover or AutoSave option in PowerPoint?
Step 1: On PowerPoint menu, you will find on option called preferences, Click on it.
Step 2: Click Save.
Step 3: In the Save Auto Recover info box, enter how frequently you want the program to save documents. The user can also preview the previously saved documents.
Step 4: Adjust the frequency according to your requirement.
Step 5: AutoSave automatically saves the file once the has finished working.
Closing Thoughts
Hopefully by now you know how to recover deleted slides in PowerPoint in Mac or iMac. Irrespective of whether the files which are no longer available on your system were saved or never saved, the methods explained here will help you get back all of your PPT files safely.