Summary: Wondering why your USB drive is not working after Windows 10 update? Here are quick and easy solutions to fix USB drives. Also, find a bonus on how you can recover data from a USB drive that is not working. Read on to quick fix your USB drive!
You were excited about the new Windows 10 update and wanted to upgrade from your Windows 7 system. After you installed Windows 10 Operating system, your system started experiencing problems. The USB ports which were functioning normally are now not working. You rebooted the system, but there was no difference.

There are many users who experienced the same issue. In this article, we take a look at solutions to overcome USB devices not working on Windows problems and also discuss the way to recover data from USB devices.
How do I fix Windows 10 not recognizing my USB?
Here are four ways you try to fix the USB drive not working after Windows 10 update issue. Make sure you follow the procedure carefully.
Reinstall all USB controllers
- Press Windows key +X. Now select Device Manager from the list. If you are asked for an admin password, type it for confirmation.

- From the list of hardware devices, click on Universal Serial Bus controllers and expand it.

- Now right-click every device showing under the Universal Serial Bus controllers node.

- After right-clicking, you get the list of options as shown in the image below. Click Uninstall for every device to remove them one by one.

- Restart your computer and let USB controllers be reinstalled.
- Now plug in your USB device to check if it is working.
Install drivers from manufacturer website
- Click on Start. Type Control Panel in the search box and hit Enter.
- Now click on Programs - > Programs and Features.
- Locate the USB that is not working.
- Right-click USB driver and click Uninstall.
- Restart your system after uninstall is complete.
After following any of the above two methods, go to the manufacturer's website of your USB and install the latest drivers.
Using the Power Management tab
- Press Windows key + X. Select Device Manager.
- Now click on Universal Serial Bus controllers and expand it.
- Double-click on the USB Root Hub device.
- Click Power Management

- Uncheck “Allow the computer to turn off this device to save power”
- Click OK.
If there is more than one USB Root Hub device, you have to repeat the above steps for each device.
- Restart your computer. Check if all the ports are functioning normally.
Restore usbstor.inf
If the USB port is not recognized by Windows, you cannot access content within it.
- Go to this folder – C:\Windows\inf.
- Find the file usbstor.inf. Cut and paste the file at a different location.
- Now plug in your USB device. It should work normally.
- After the error is fixed, copy the usbstor.inf file back to its original location.
- If you do not have the above files in the directory C:\Windows\inf or if the above method didn’t work, go to C:\Windows\System32\DriverStore\FileRepository and look for the file usbstor.inf_XXXXX (where x will have some values).
- Now copy these files – inf and usbstor.PNF to the folder C:\Windows\inf.
Restart your system and plug in your USB device.
Data recovery using Remo Recover software
If you lost data while trying to figure out solutions to solve the "USB device not working" issue, you can still recover it thanks to Remo Recover software.
The data recovery software works well on all hard drives, memory cards, external USB drives, FireWire drives, and so on.
Remo Recover restores data from several file types. If your file type is not listed, you can always add it using the raw signature search option.

The USB data recovery process followed by Remo Recover software is extremely simple. All you have to do is install the latest version of the software, follow the on-screen instructions to successfully recover lost or deleted data.
Note that you should not add or modify any files within your USB drive after it stops working. If you do, it leads to overwriting of files and there would be no chances of data recovery.
Remo Recover can also retrieve files from lost, deleted, formatted, and re-formatted partitions as well. The data recovery tool works on all versions of Windows and Mac Operating systems.
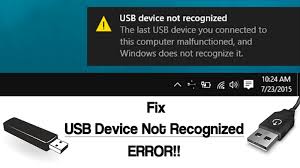
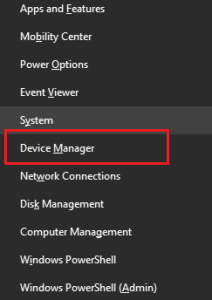
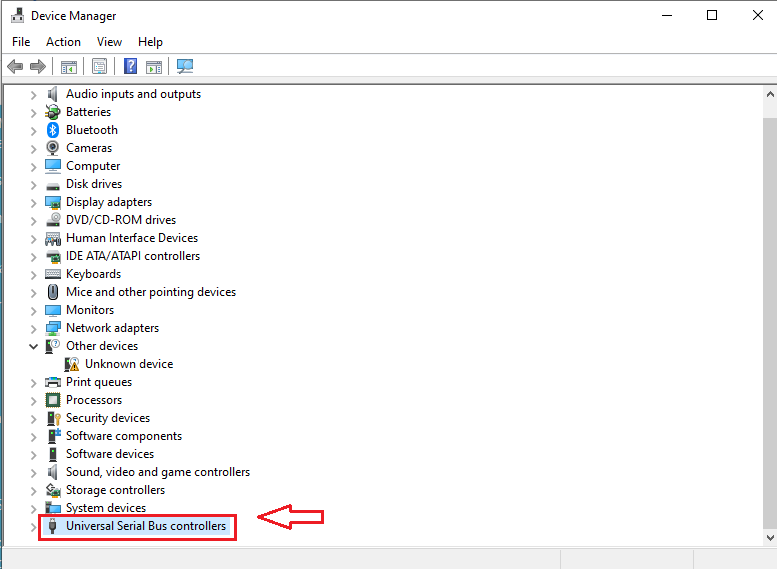
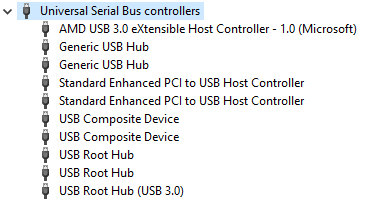
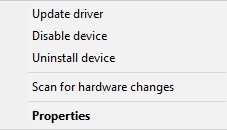
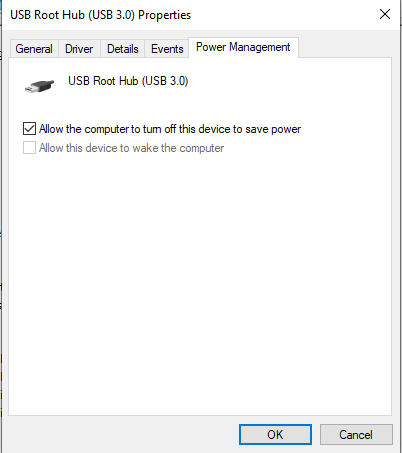

Solved my problem! Thank you so much sir!