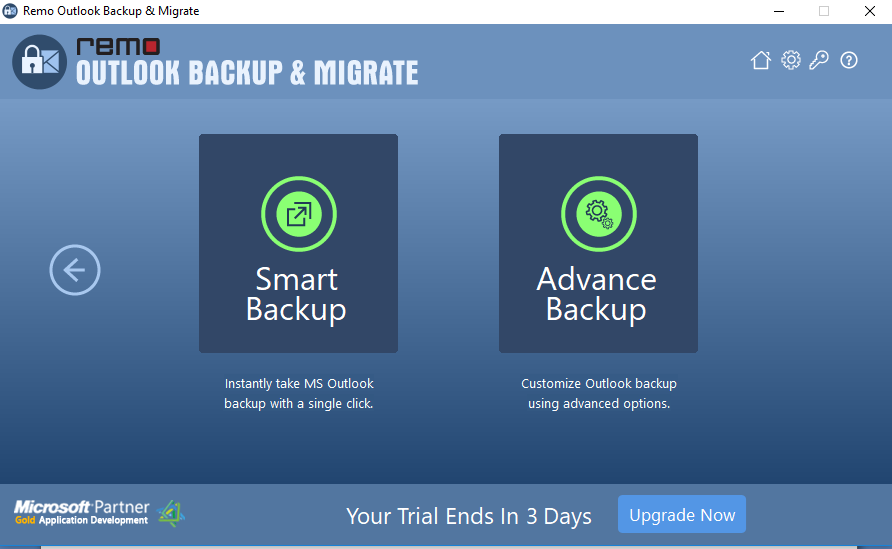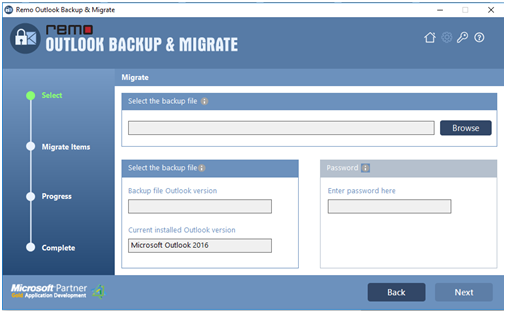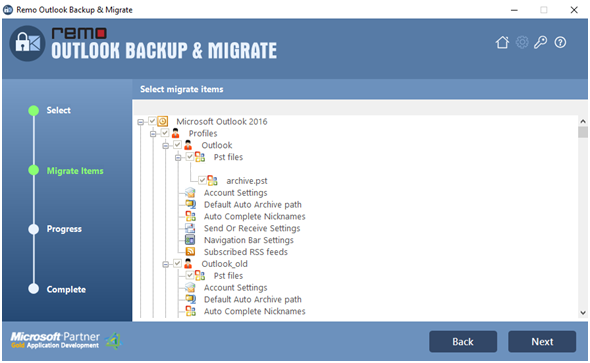'Notes', similar to 'Sticky Notes' on the desktop, is a useful feature in Microsoft Outlook for keeping track of critical information. If critical data is saved in any other document type, this is the easiest approach to keep it safe and visible without having to look for it.
To make a new note in Outlook, go to the Notes icon and choose New -> Note. Type the text and save it under any name you want. All notes in Outlook may be found in one location, in the Notes area.
Outlook users may occasionally need to move notes to a different email account or system. With Microsoft upgrading Outlook to newer versions and Windows upgrading to new operating systems regularly have created a need for a reliable way to migrate Outlook notes. In this article, we will discuss how to transfer Outlook notes from one computer to another.
3 Different Ways To Transfer Outlook Notes:
Manual Methods to Transfer Outlook Notes to Another or New Computer:
To evaluate further, a few drawbacks of manual method 1 and 2 are also listed to help you understand the best way to move or transfer Outlook notes from one computer to another. To the end of this article, you will understand why Remo Outlook Backup and Migrate tool is the most preferred way to migrate Outlook notes to Outlook 2007, 2010, 2013, 2019 and Office 365.
Follow the below steps to export Outlook notes.
- Open Outlook, go to File.
- Select Open & Export > Import/Export.

- An Import and Export wizard opens, select Export to a File option.

- Select Comma Separated Values from next screen.
- Now choose the Outlook Notes folder from which you intend to export.
- The final screen allows you to Map Custom Fields. In the To: box, click and drag Priority to the top of the list. Move Note Body under Priority and click OK.
- From the next screen, browse to a destination folder in a portable storage device like USB or an external hard drive and click on Finish.
- Finally, plug in the USB to another computer that has the Outlook that needs transfer of notes.
Follow the below steps to Import Outlook Notes:
- Go to Import and Export wizard again, select Import from another program and file option.
- Select Comma Separated Values and click Next.
- Browse and select the Outlook notes folder and click next.
- Select the destination folder and click Finish to Migrate Outlook notes to new or another laptop.
- Copy your Outlook notes to a note pad and then save them as a .txt file on a storage device.
- Then Move Outlook notes to another computer by importing this .txt file into Outlook using Import/Export option in the File tab.
Drawbacks of Manual Methods to move Outlook notes from one computer to another:
- Any incorrect export of the notes from the source might damage the destination PST file.
- Any interruptions while transferring the Outlook notes might result in corrupted imported data or an entire PST file.
- While Creating a CSV file to transfer Outlook notes to another computer, any minor flaw in the mapping of custom fields will make the dismember content in the notes. Hence it is risky to use .csv file to transfer Outlook notes to a new or another computer.
- Manual methods are time-consuming.
- The text and numeric values in the notes cannot be differentiated if the CSV file is not configured properly.
- CSV files only support a set of special characters and hence your final copy of transferred Outlook notes might seem corrupted.
- If you have a lot of Outlook notes that you desire to transfer, manually copying each file saving them onto notepad as .txt file and then transferring the notes to Outlook file is incredibly tiresome.
- When you manually copy and import .txt files in Outlook a few special characters and content are not transferred in their absolute form which can be annoying.
To quickly transfer Notes from Outlook PST between PCs or to a higher version of Outlook, use Remo Outlook Backup and Migrate software. This tool provides a label for transferring Outlook Notes and other mail items from a PST file, including email folders, tasks, Rules, Signatures, Alerts, Journals, and so on. It has a basic user interface that makes moving Outlook mail items to another PC.
It's particularly useful when migrating from an earlier version of Outlook to a newer version, as it allows you to move your full profile and preferences to the new Outlook application.
Download Now For Windows Buy Now $49.97For Windows
Quick Note: Download and install Remo Outlook Backup and Migrate software on both old and new computers and then, start with the below-mentioned methods:
Step 1: First, take a backup of the Outlook PST file to move Outlook notes from one computer to another. To do so;
- Launch Remo Outlook Backup and Migrate software on your Old Computer
- Click the Smart Backup option and click YES to confirm taking backup.
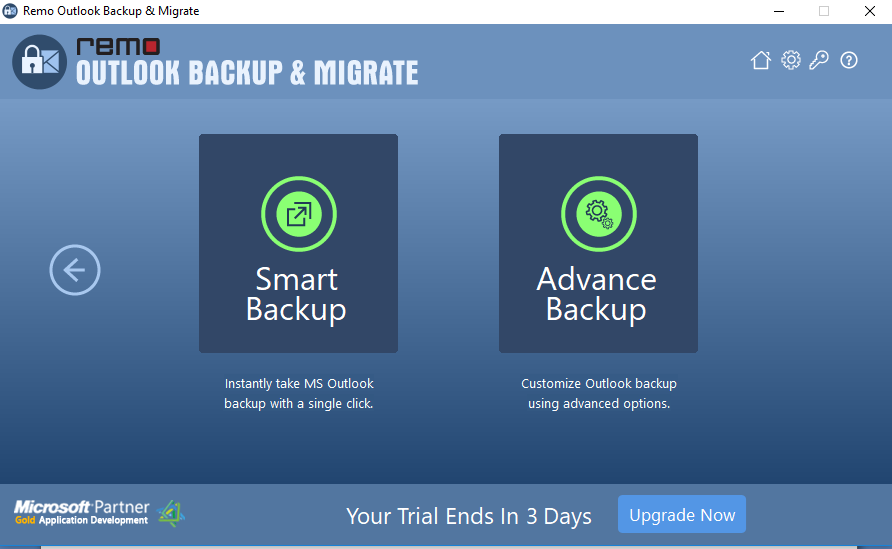
Step 2: After the Outlook backup process ends, copy the backup file on an external drive like a pen drive to migrate Outlook notes to another computer.
Step 3: Now, configure Microsoft Outlook on the new or another computer and add an account.
Step 4: Paste or save the backup file in your new computer using an external drive like pen drive.
Step 5: Launch the Remo Outlook Backup and Migrate tool on your new computer and select Migrate option.
Step 6: Select the backup file to start the migration of notes and click Next after confirming your Outlook version
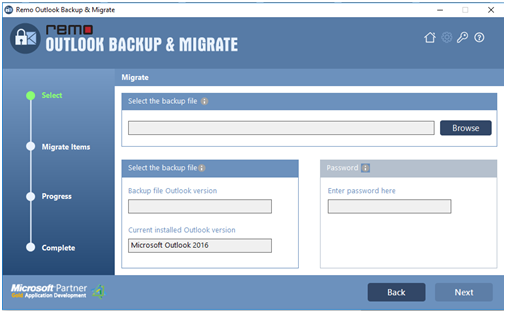
Step 7: If you have backed up the whole Outlook data, in this step you will be able to import individual Outlook items like notes, signatures as shown below.
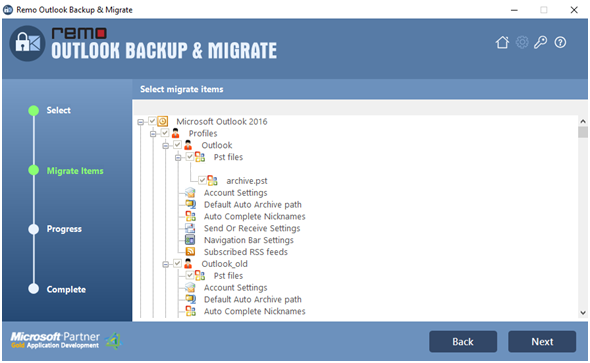
Step 8: Finally, click Finish.
Note: After the migration process ends, you can successfully find Outlook notes on your new computer. Along with exporting Outlook notes, if you like to know how to export and import Outlook tasks here.
Advantages of using Remo Outlook Backup and Migrate to transfer Outlook notes:
- Compatible with all the latest version of Windows operating system such as Windows 10, 8, 7, Vista, XP, Windows Server 2008 and 2003.
- Easily transfer Outlook data between different Outlook versions from Outlook 2003 to Outlook 2016, Outlook 2016 to Outlook 2019 and Office 365, etc.
- The biggest advantage of using Remo Outlook Back and Migrate is that you can transfer Outlook to a new computer as a whole without any challenging tasks like manual import and export
- With this software, you can create a backup Outlook PST file of your profile, later you can use the same to restore your Outlook profile to its working state in case of a malfunction.
- You can compress and split your Outlook notes backup copy to manage the storage space and then transfer Outlook to Office 365.
- All your Outlook notes are transferred from one computer to another as a perfect replica. Hence this tool is also perfect to transfer Outlook contacts to new computer.
Related Articles:
1. 3 Easy Ways To Recover Deleted Folder From Outlook
2. How To Move Outlook To Office 365 With Settings And Attributes?
3. Move Outlook Contacts To New PC Or Computer
4. Recover Deleted Draft Emails From MS Outlook