コンピュータから削除されたファイルを回復する方法は?
予期しないシナリオのために意図せずに削除または失ったデータをコンピューターから回復する方法を考えています。 この記事では、コンピューターからファイルを回復するためのすべての無料の回避策と、任意のファイル形式のファイルを回復できるRemoによるプロのファイル回復ツールを提供します。 今読んだものを信用しませんか? 今すぐ無料でダウンロードしてテストしてください。

時には、コンピュータから貴重なデータを失ったり削除したりするというひどい状況に遭遇するかもしれません。 それはあなたのファイルが永久になくなるという意味ではありません。 ファイルはまだコンピュータから回復可能ですが、ファイルのいくつかがコンピュータから欠落していることがわかったらすぐに従わなければならない特定の事柄があります。
削除されたファイルとフォルダは、ごみ箱に直接移動します。 このような状況では、を使用してごみ箱から簡単にそれらを取り戻すことができます Restore その特定のファイルを右クリックすると表示されるオプション。
ノート: であるファイル Shift + Deleteキーまたはコマンドプロンプトを使用して削除すると、Windowsのごみ箱がバイパスされ、これらのファイルを回復するには、専門のデータ回復ソフトウェアが必要です。
外部ストレージに、またはコンピューターに復元ポイントを作成した場合に、回復しようとしているファイルのバックアップがあるかどうかを確認します。 コンピュータのバックアップからファイルを回復するには、以下の手順に従ってください。

あなたがこれらの両方の方法から削除されたファイルを回復することに失敗した場合、あなたのPCからファイルを回復することができる唯一の方法はファイル回復ソフトウェアを利用することです。 プロのファイル回復ソフトウェアは、回復に役立つだけではありません コンピュータから完全に削除されたファイルだけでなく、さまざまなデータ損失シナリオのために失われたファイルを取り戻すのに役立ちます。
コンピュータから完全に削除されたファイルを回復するには、を利用することをお勧めしますレモファイル回復ソフトウェア. このツールは使い方が簡単で、データ損失のシナリオでユーザーがコンピューターからファイルを回復するのに役立ちます。 このツールには、ユーザーがコンピューターから回復可能なファイルを表示できるプレビュー機能もあります。 このツールは、WindowsとMacの両方で魅力のように機能します。 今すぐツールをダウンロードして、実行中のコンピューターファイルの回復を開始します。

下記のステップバイステップガイドは、失われたか削除されたファイルを回復するのに役立ちます。 コンピュータにソフトウェアをダウンロードしてインストールします。 次に、ショートカットアイコンをダブルクリックしてプログラムを実行します
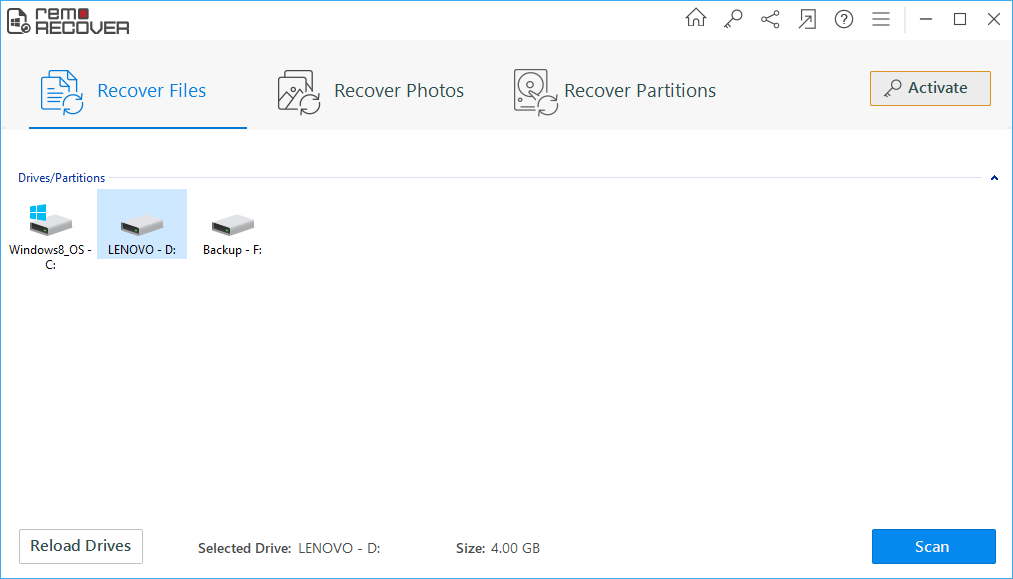
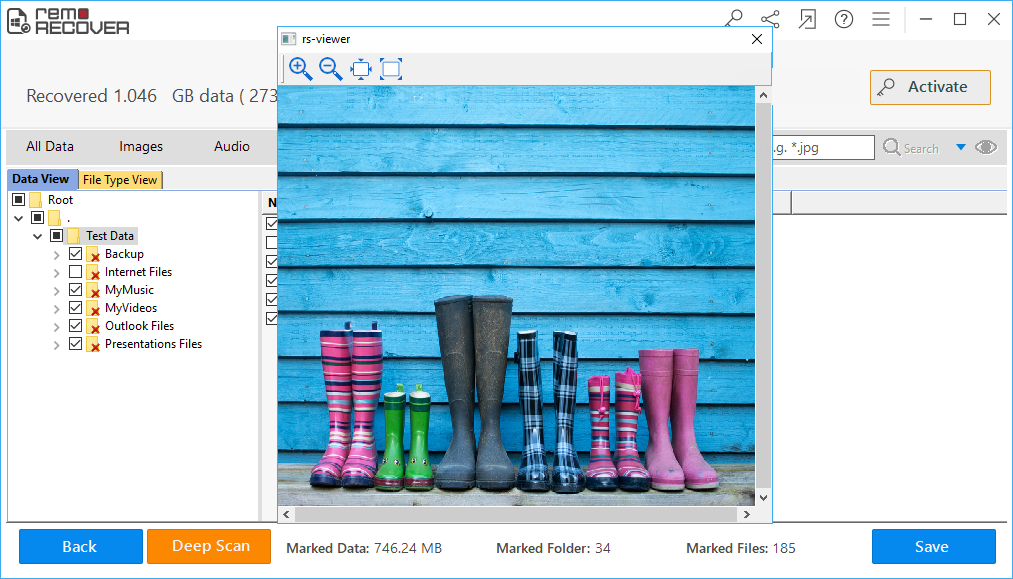
結論:
予期しないシナリオでのデータ損失を回避するために、データの定期的なバックアップを保持することをお勧めします。 ただし、それでもデータが失われる場合は、上記のすべての方法を使用してコンピューターからデータを回復するか、前述のようにRemoFileRecoveryソフトウェアを使用する必要があります。
よくある質問
なぜ選ぶのか Remo?