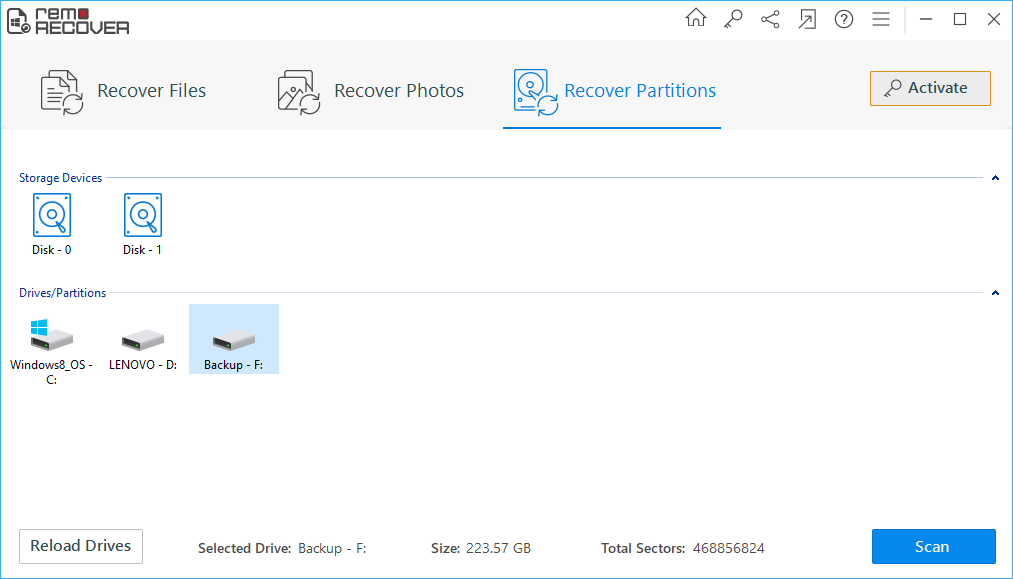Are you looking for ways to recover deleted files from your Windows 8 or 8.1 system for free? Then this article has everything you need to know about file recovery from Windows 8. This write-up also talks about the best data recovery software for Windows 8.1 that can recover all types of data such as audio, video, documents, pictures, lost files, individual files, even backup files, etc. With absolute ease.
Table of Contents:
1. Common Reasons Behind Data Loss on Windows 8
2. How to Restore Deleted Files Windows 8?
Common Reasons behind data loss on Windows 8
Here are a few common reasons behind data loss from Windows 8.1 system where Remo Recover is your best bet to recover data.
- File system corruption
- Registry file errors
- Partition errors
- Accidental deletion
- Formatting partitions
- Virus attacks
- Formation of hard disk bad sectors
- Interrupting file transfer process
The above-mentioned reasons cause data loss on your Windows 8.1 system; however, you can easily recover data by following the below-mentioned methods.
How to Restore Deleted Files Windows 8?
Method 1: Restore Deleted Files From the Windows 8.1 Recycle Bin
If you have manually deleted files, then the best way for recovering files is retrieving them from the bin of your Windows system.
Follow the steps to access Windows 8 trash bin and recover deleted files from the bin.
Step 1: Open recycle bin, by clicking on the Bin icon on the main screen of your computer.
Step 2: Select the files that you want to restore.
Step 3: Right-click on the selected files, from the drop-down menu, and click on the restore button.
Restored files will get saved in the same location where they were saved, prior to deletion.
Method 2: Restore the Previous Version of the files
File History backs up versions of your files that were saved in Documents, Music, Pictures, Videos, and Desktop folders, on a regular basis. You'll eventually have a comprehensive history of your files. You can recover the originals if they are lost, damaged, or erased. You may also see and restore previous versions of your files.
For example, if you want to restore a previous version of a file (even if it wasn't deleted or lost), you may use a timeline to find the version you want and restore it.
Follow the below-mentioned steps to restore deleted files using File History.
Step 1: To bring up the Windows 8 Start screen, press the Windows key.
Step 2: In the search box, type file history, and then choose Restore your files with File History from the list of results on the right.
Step 3: Navigate to the folder containing your files.
Step 4: Using the arrow buttons, choose a backup that includes the missing files.
Step 5: Choose your files and then press the green restore button.
If you have not enabled the file history option or if both of the previously mentioned methods have failed to recover your files.
Then there’s no need for you to be disheartened. Fortunately, we have a proven solution that can recover data when all other methods have failed.
Method 3: Use a Proficient Data Recovery Software To Recover Permanently Deleted Windows 8 Data
However, you can find various data recovery software on the internet, but you might fail to choose the right one. Perhaps, deciding the best data recovery software for Windows 8.1 is difficult unless and until using them but, with the use of Remo Recover Windows application you can easily judge. Remo Recover demo version will allow users to recover the data, preview the recovered files and confirm whether all the files are rightly recovered or not. Additionally, Remo is one of the most preferred tools to tool to recover shift deleted files.

Remo Recover is a sure-fire way to recover Data From Windows 8 and 8.1 system, Here’s why?
| User-Friendly Interface |
The tool is built with a very intuitive interface that is loved and approved by tech neophytes as well as geeks. |
| Can Recover files of practically any imaginable format |
Developed with powerful search algorithms that can easily locate, identify and recover more than 300+ file types. |
| Advanced Dual Scan Engine |
Advanced scan engine that is designed to work on read-only more that can diligently recover data from the most complicated data loss scenarios without compromising the safety and integrity of the data. |
| Recover Data From any device and Anywhere |
Remo Recover is compatible with all the newer versions such as Windows 11 and 10 as well as older versions of Windows including 8, 7 , vista, Server 2003 & 2008, and XP.
Moreover, the tool can not only recover data from hard drives, but also from other external storage devices such as external hard disks, SSD’s SD cards, memory cards, flash drives, etc.
|
| Price |
No subscription, no need to pay every time you need to use it.
Just one time activation, and life time free.
|
These are some of the factors that make Remo Recover a go-to Windows 8.1 recovery tool when it comes to recovering data.
Download, install and try the tool for free now.
Download Now For Windows Buy Now $99.97For Windows
You can also use this tool to data missing after Windows 8 reset or recovers data from corrupted hard disk.
The tool is absolutely free for download, click on the button to install and try the software for free now!!!
How to Recover Deleted Files From Windows 8 and 8.1 using Remo Recover for Windows:
Step 1: Download and install Remo Recover for Windows on your PC.
Step 2: Launch the tool and from the main screen click on Recover Files (to recover files) Recover Media (to recover media files) or Recover Partitions option (to recover any formatted data).
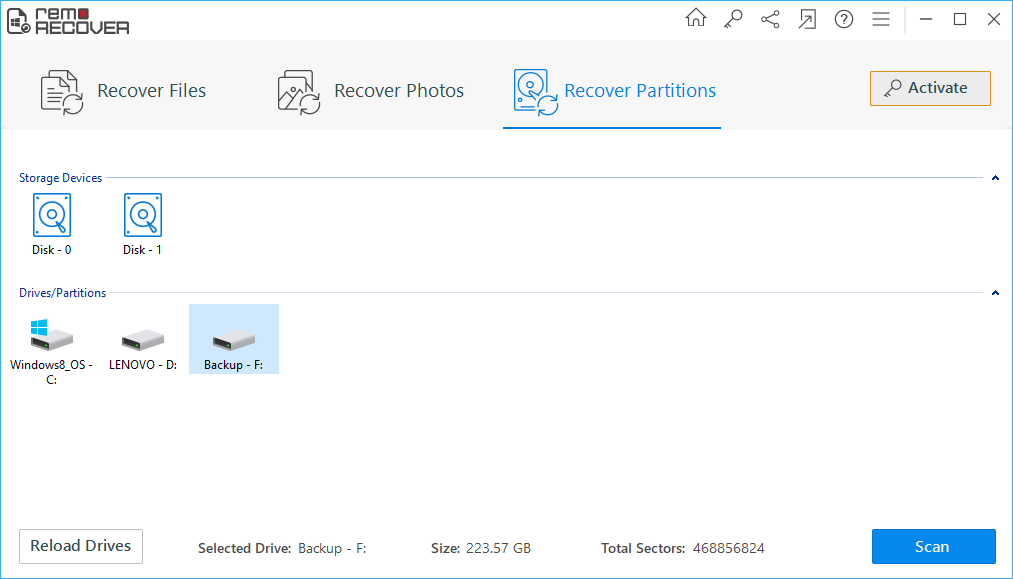
Step 3: Select the drive from where you want to recover the files and click on the scan button.
Step 4: Once the scanning process gets completed, all recovered files will be displayed in the Data type view and File Type View.
Step 5: Preview the Recovered Files by double-clicking on them.

Step 6: Once you are happy with the result, kindly activate the tool and save the recovered files in any location of your choice.

Bonus information: Apart form computer hard disk, if you are looking to recover deleted files from pen drive, click here to know more.
Tips to follow
- Scan your Windows hard drive regularly with the updated antivirus program
- Attempt for recovery of hard disk bad sectors
- Avoid interrupting file transfer process, as this may lead to data loss and will be difficult to restore files while moving the data.
- Use regular instructions to shut down systems properly
- Do not connect infected devices to system