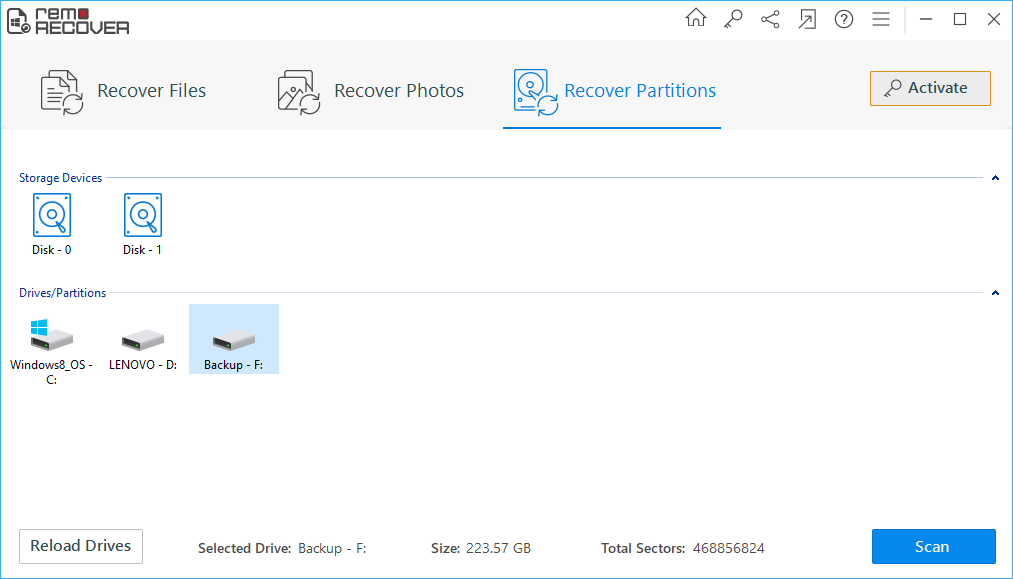In general, an external hard drive is a storage device used for storing and transferring data among different systems and preserving important files as backup.
Like an internal hard drive, external HD can also be segmented into divisions known as partitions. The entire information about the hard disk partitions will be stored on the partition table present in the external hard drive. There are chances of losing partitions from external hard drive due to many reasons.
How data loss on an external hard drive can occur?
Here are a few reasons listed for losing the data that most commonly anyone can encounter on an external hard drive on daily basis:
- Deleting the file accidentally or formatting.
- Corrupt file systems can lead to data loss.
- Unexpected system failure or application failure.
- Partition structure might be damaged or lost.
- Damage due to power failure or surge.
- Virus attack or other unknown reasons.
Let us take a specific instance, wherein you have three different partitions on your external hard drive in order to maintain data in an organized way. Now, you want one more partition for saving multimedia files due to which you want to resize the existing partitions for creating a new one. Meanwhile, when creating a new partition using Diskpart Management, you chose the wrong partition and typed the “Clean” command. And you have noticed that one of your partitions containing important data has been wiped out from the external hard drive. Now, if you are thinking about how can I restore a partition after diskpart clean, we have an answer for that.
How To Recover Partition From External Hard Drive?
Method 1: Run CHKDSK Command to Recover Files From Corrupt External Hard Drive
Note: This method will help you recover data if you have a corrupt or damaged hard drive.
All Windows computers will have an in-built disk-checking utility called CHKDSK that scans and repairs your hard drive, even if it’s an external HDD. It will verify the file system integrity of the volume and attempt to fix logical file system errors.
- In the search box on the taskbar, type “cmd”. From the search results, right-click on “Command Prompt” and select “Run as administrator”.
-
In the Command console, enter the following command and press Enter: chkdsk F: /f (Just make sure you replace “F” with the assigned letter attributed to your external HDD.
-
Scanning might take a while, depending on the size of the external hard drive.
After the scan is complete, close the CMD console and then reboot your computer to check whether the drive is functioning again.

Method 2: Tool to Recover Partition from External Hard Drive
Recovering lost, deleted, or formatted partition from external hard drive is not at all a big issue, if you’re opting recovery tool like Remo Hard Drive Recovery software. This software has a simple GUI with built-in scanning algorithms for recovering lost partitions from the external hard drives at the earliest. It can also retrieve data from formatted, corrupted, damaged, and inaccessible hard disk drives.
The tool recovers deleted, formatted, RAW, and corrupted partitions having NTFS, NTFS5, FAT16, FAT32, HFS, HFSX and exFAT file systems on Windows and Mac including Windows 10, 8.1, 7, etc. and Mac versions like Catalina, Mojave, High Sierra, etc.
Steps To Recover Partition From External Hard Drive:
Step 1: Launch the tool, you will have three options- Recover Files, Recover Photos and Recover Partitions. Click on Recover Partitions, select the drive from which you want to recover data and click on Scan.
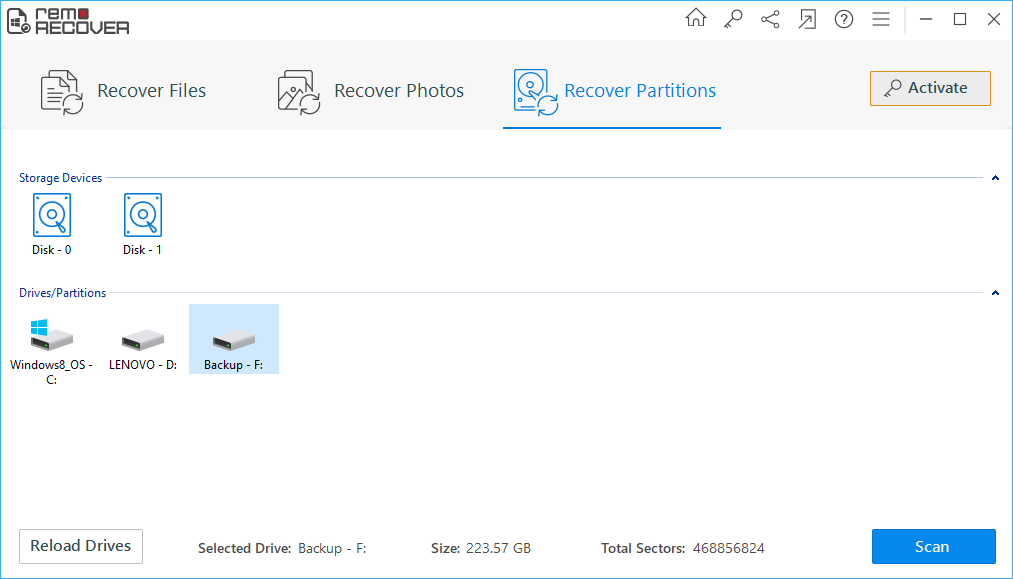
Step 2: After completion of the scanning process, recovered hard drive data will be displayed in Data View and File Type View

Step 3: Preview the recovered data to check the success rate of hard drive data recovery.

Step 4: Save recovery session to rule out the need to rescan drive. recovery session to rule out the need to rescan drive.

Tips: Select a different drive to save the recorded files instead of the original one.
Key features of Remo Partition Recovery Software
- Saves the disk space by allowing the user to compress the recovered files into ZIP archive
- Facilitates an option called "Save Recovery Session" which avoids rescanning of the drive again and again taht saves your valuable time
- You can locate the required files by specifying their unique features like size, name, location, creation date and extension
- The demo edition of the tool offers a free preview of the recovered files that helps users to evaluate it before purchase
- Recover lost data from formatted partitions, even after re-installing Windows
- Files that are permanently deleted from the Recycle bin, and the files deleted using shift+delete, command prompt can also be recovered easily
- You can create disk image files to bypass bad sectors and later recover data from these disk image files
Beneficiary tips to avoid data loss
- Always have an extra copy of essential files in secured storage device
- Avoid removing external hard drive suddenly in between data transfer process
- External hard drive should not be used after data loss or deletion