How to Recover Unsaved or Deleted AutoCAD files

As we all know AutoCAD is a widely used design application to create and modify various types of designs and textures. Since each and every file created using AutoCAD tool requires immeasurable hours of expert’s work, loss of such drawing files can be fretful.
Unlike other types of files, AutoCAD files cannot be easily recreated again if you lose them. If you have a valid backup then you can easily conquer the crisis. However, in absence of appropriate backup, you will be in big trouble.
You can get over this situation with the aid of a good rescue utility tool.
The AutoCAD drawings may be your precious paintings, office work, 2D, 3D designs etc. It doesn’t matter how dependable and safe the file system is, there are few critical times when the AutoCAD users lose their precious drawing files intentionally or unintentionally.
Suppose if you have lost your vital AutoCAD drawing files due to reasons like deletion, formatting of the drive or software corruption, there are a few approaches to recover lost or deleted AutoCAD files.
Reasons for loss of AutoCAD files are:
Below listed are the two methods to recover unsaved or deleted AutoCAD files without any hassle.
When you create an AutoCAD file with the .dwg file as the extension, the software creates a backup file with the .bak extension. if you haven’t had your AutoCAD file saved, you need to check out whether there is a file named with .bak file named in the same location. If the file is visible, copy it to your desktop, exchange the extension .bak with .dwg and confirm the operation. After following the steps you will be able to successfully recover an unsaved AutoCAD file or the drawing.
If there isn’t any AutoCAD file backup, and you want to recover an unsaved AutoCAD file, find the .sv$ file. It is an Automatic Save file, which gets created by default when you start working on a project or a file. You can recover an unsaved CAD file by replacing the file extension .sv$ with the .dwg extension. You can try this method if the autosave feature was not helpful.
Note: Following is the file path to find .sv$ and .bak files - C:\Temp > AutoCAD > Options > Support file Tab > File extension
If the above methods do not help to recover recover a lost or deleted AutoCAD file, you will need the help of a reliable data recovery tool like Remo Data Recovery Software which has easy and simple user interface that makes the AutoCAD file rescue process easy.
This is the unique and widely appreciated tool available in the market which sorts the rescued AutoCAD files on the basis of various file attributes. Furthermore, this tool is considered to be one of the finest software to restore AutoCAD and other files
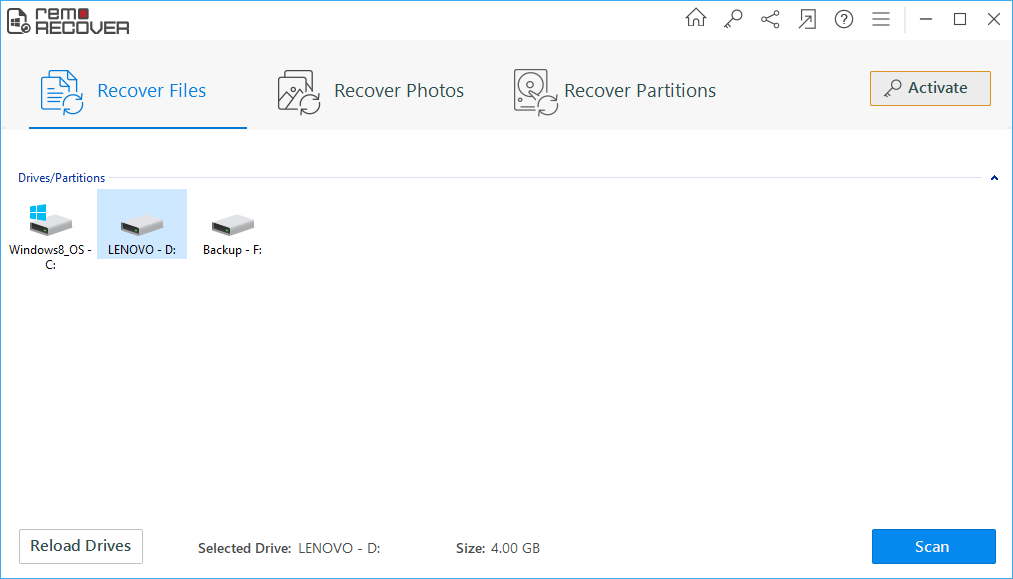
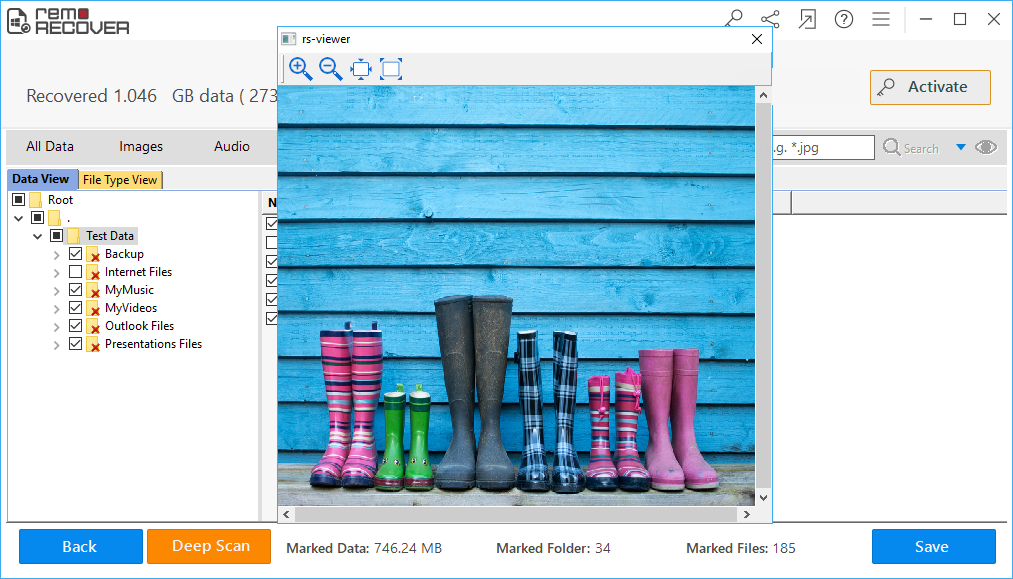
Why Choose Remo?