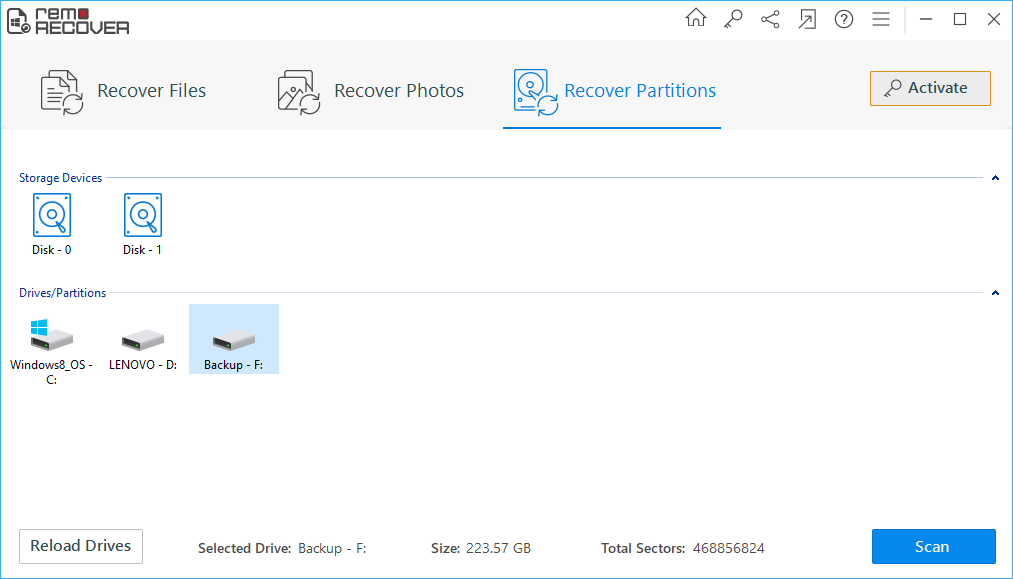When your computer's internal hard drive or an external hard drive is not mounting on Windows/Mac, then all the files stored in the drive becomes inaccessible. If you are facing the same issue, and worried on how to recover data from unmountable hard drive, stop worrying...! Here is a solution to recover data from unmountable hard drive. To know how to, continue reading...!
Un-mountable hard drive is very rare to happen but when it happens then there is a great risk to the data which is residing within the drive. Any uncertainties with the hard drive can result in malfunction of the drive, however for the above-mentioned scenario there can be many reasons associated with the drive and if the problem associated with the drive is major then there might be huge loss of data from the drive. Thus, the data lost from the drive can be recovered by making use of suitable data recovery tool, but the major concern is when the drive does not mount then how does the computer locate the drive. Thus, in order to mount the drive you have to follow some steps so that after the recognition of the drive the data recovery tool can easily recover the lost data.
How to Mount an unmountable Drive on Windows 7:
- Navigate through: Control Panel > System and Security > Administrative Tool > double click on Computer Management > from the left pane click on Storage > under storage click on Disk Management
- Here right click on the drive that you desire to mount, click on Change Drive Letter and Paths
- Click on Add and then click on Mount in the following empty NTFS folder, select an empty folder by providing the path directly or by clicking on Browse option and then click on OK
NOTE: There may be chances that your external hard drive connectivity may be lost due to defect cable or loose connection, as this problem can make the drive un-mountable. Thus, make sure that the connection is correct and there is no defect in the cable.
How to Mount an unmountable Drive on Windows 10:
- In Search panel Search for Create and Format hard disk Partitions.
- In Disk Management window, right click on the drive and select the change Drive Letter and Path option.
- Click on Add button, Select assign the following drive letter option.
- Select any of the available letter from the drop-down menu.
Even after following above mentioned steps if you are failed to mount hard drive sucessfully due to this you will loss all data stored on it. In order to restore data you have to perform data recovery using suitable hard drive recovery software, and one such tool which is most trusted among many users is Remo Recover (Windows / Mac).
Download Now For Windows Download NowFor Mac OS X 10.7 and Above
Recover all of your data from unmountable drive on Windows or Mac in 5 simple steps
Step 1: Launch Remo Recover, in the main screen, based on what you want to recover click on that Option.
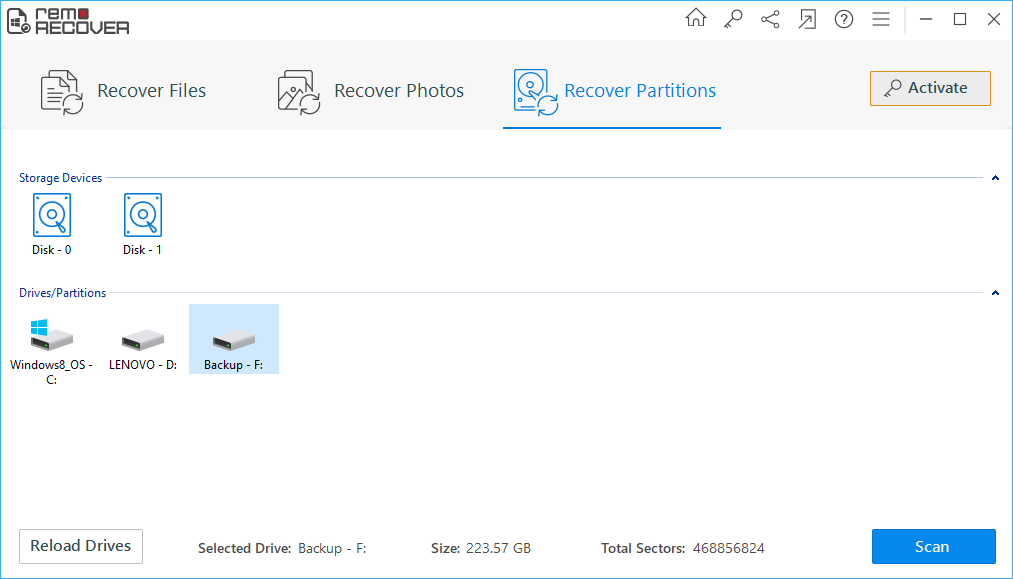
Step 2: Select the drive from where you want to recover your data and Click on Scan Button.
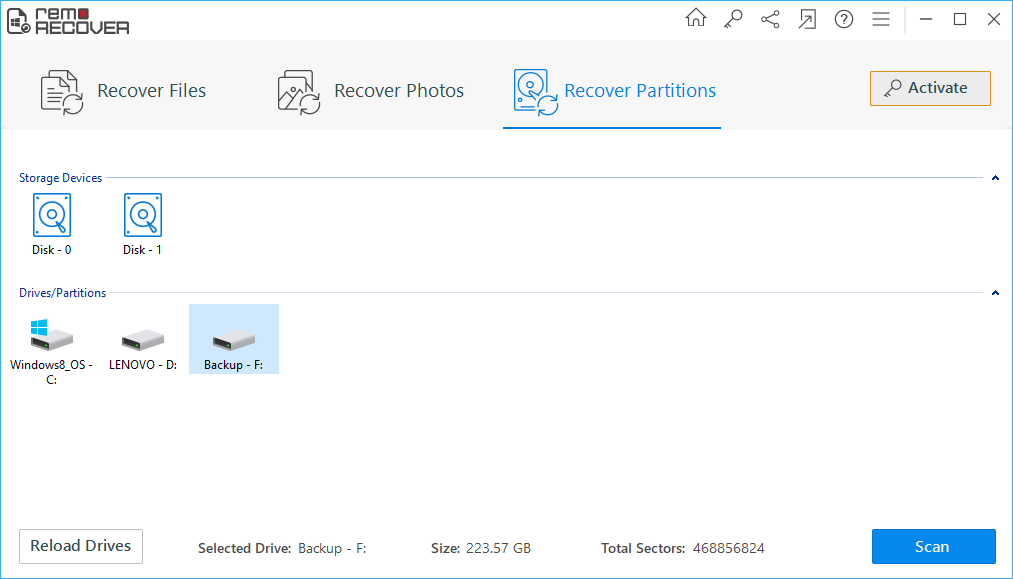
Step 3: Recovered data will be displayed in Data View and File Type View.

Step 4: Integrated with Preview feature, which lets you preview all your recovered files.

Step 5: In order to save all your recovered data. You have to activate the software. Then decide where you want to save your recovered files, then Click on Save Button.

Prominent Features of Remo Recover
- By making use of this advanced utility you can effortlessly recover all your lost data within minutes, this is possible because the application is equipped with strong algorithm which makes the scanning process very quick.
- The Windows version of this software is compatible with Windows 11, 10, 8, 7, Vista, and earlier versions, whereas Mac version is compatible with macOS Big Sur, Catalina, High Sierra, Sierra, El Capitan, etc.
- It is free from virus and for installation it consumes very less amount of hard drive space of your computer.
- Comes with very simple user interface which makes the data recovery from failed external hard drive extremely easy.
- Capable of recovering more than 300 types of files such as video files, audio files, archives, document files, images, exe files and many more.
Watch this video to know complete steps on recovering data from un-mountable hard drive
Additional info: Apart from external hard drive you can easily recover data from internal hard drive that is formatted, thus in order to recover formatted internal hard drive just click on the link which is provided