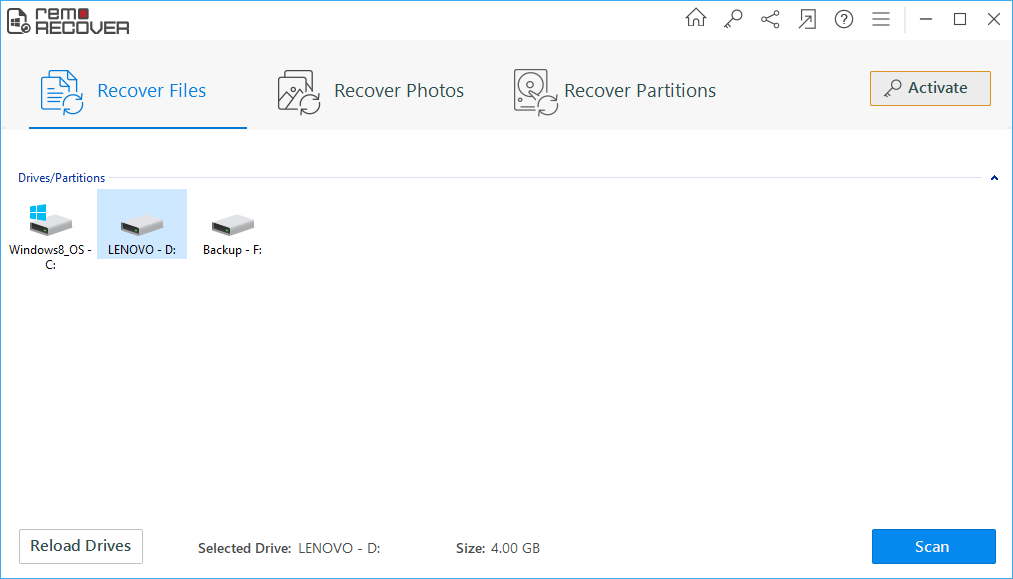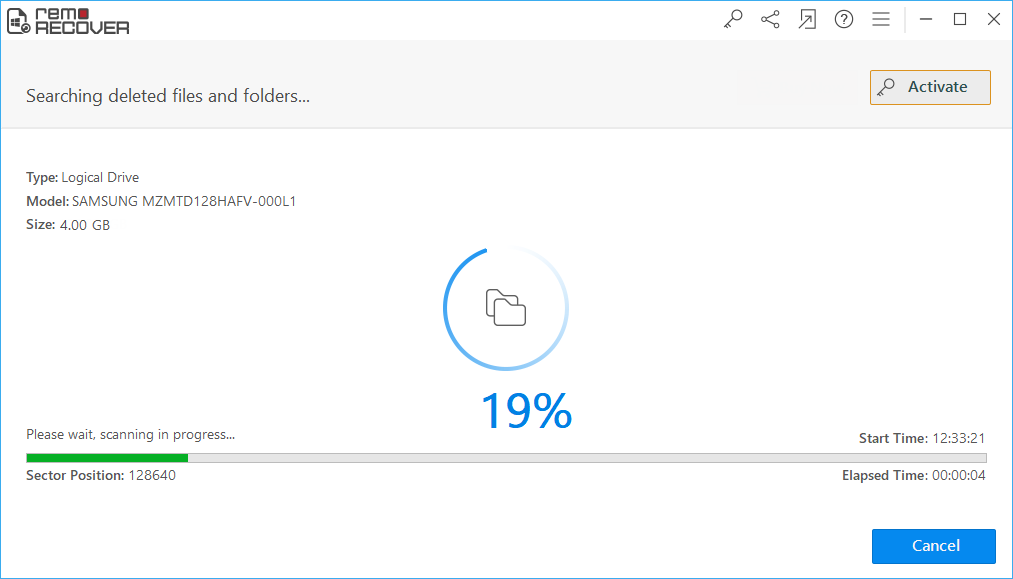Are you worried that your valuable video files are no longer available on your system? Irrespective of the reason behind their loss, using the methods mentioned in this article you will be able to successfully recover your prized MP4 video files.
Method 1: Recover MP4 video files from Recycle Bin
Method 2: Restore MP4 Videos from the File History
Method 3: Recover Backup MP4 Video Files
Method 4: Recover Permanently Deleted or Lost MP4 Files using a Powerful File Recovery Software
Method 1: Restore deleted mp4 video files from the Recycle Bin
The easiest way to recover not just deleted mp4 files but any other file is by checking them in the recycle bin of your computer system. The reason is, that whenever you delete any file they usually end up in the recycle bin of your computer system for a short period of time. That’s why we highly recommend our users to first try to find the deleted files in the bin of their computer.
How to restore files from recycle bin?
Step 1: Open Recycle Bin
Step 2: Find the deleted MP4 video files.
Step 3: Right-click on the MP4 videos that you want to restore.
Step 4: Click on the Restore button.
If you have emptied the recycle bin or deleted files using the shift + delete keys. Then try the next method.
Method 2: Restore the MP4 Videos file using File History
If you have turned the File history option on. Then you can use the file history backup and restore the deleted MP4 files. Here’s how you can do it.
Step 1: Type Restore files in the search bar.
Step 2: Find the folder where you have saved your MP4 video files.

Step 3: Click on the Restore button.
Once the process is complete you can find the recovered files saved in the same location as they were earlier saved.
If you have not enabled the File History option does that mean your favorite mp4 music files are lost forever? The answer is “No”. You can try other methods.
Method 3: Restore Backup Files
If you have taken a backup of your files you can restore and use them. Follow the steps to find out how to restore MP4 files.
If you have taken a backup on any external storage device. We suggest you first plug in your device and follow the steps.
Step 1: Type control panel in the search bar.
Step 2: Click on the Backup and Restore Windows 7 option.

Step 3: Under the Restore section, click on Restore my files.
Step 4: Browse and add files or folders, that you want to restore.
Step 5: Click on Next, a new window will pop up on your screen. Select where you want to restore your files and click on Restore.
Step 6: Just click on Finish.
The files will get restored to the chosen location. Verify the restored MP4 video files.
If you have deleted MP4 videos using Shift + Delete key combinations, lost after the incomplete Cut and Paste option, or in case the above methods have failed. Then the next method is proven to recover data lost due to any reason.

Method 4: Recover permanently deleted or lost mp4 files
Remo Photo Recovery software is a robust yet user-friendly tool that is designed to swiftly restore MP4 video files from any storage medium in a safe way. Whether the MP4 video files were deleted from the hard drive, memory stick, SD card, flash drive, iPod, etc. The tool is built with powerful scan algorithms that are capable of recognizing 300+ file formats that scans the entire drive to recover video files effortlessly. Apart from MP4 files, pictures, music, and video files of any format can also be retrieved by the application.
Download the tool for free now!!!
Download Now For Windows Download NowFor Mac
Steps To Recover MP4 Video Using Remo Recover
Step 1: The first step is to download Remo Photo Recovery software and install it on your PC or laptop.
Step 2: Launch the application. From the main screen, opt for Recover Files option.
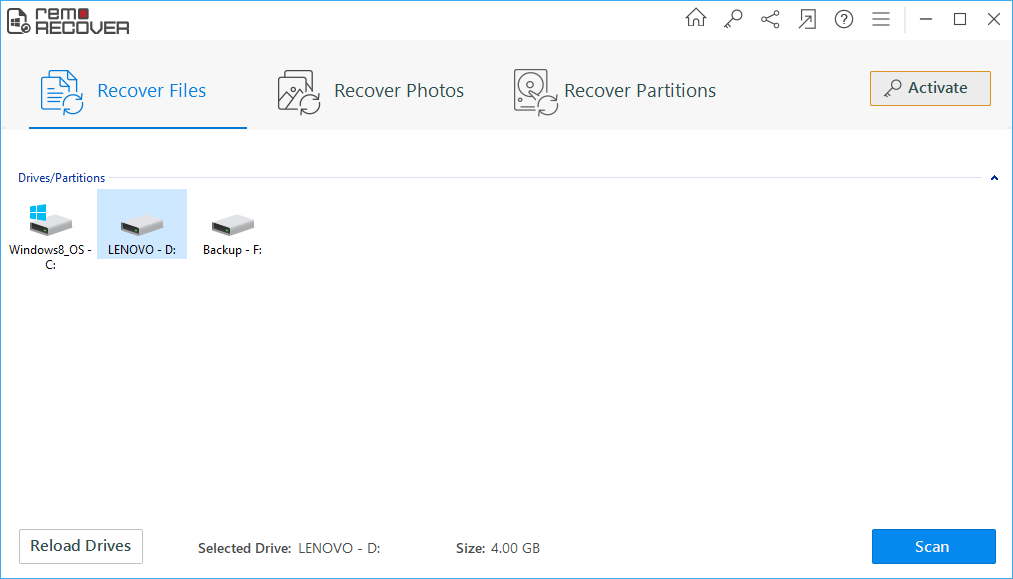
Step 3: Select the drive from which deleted MP4 videos have to be recovered and hit on Scan button.
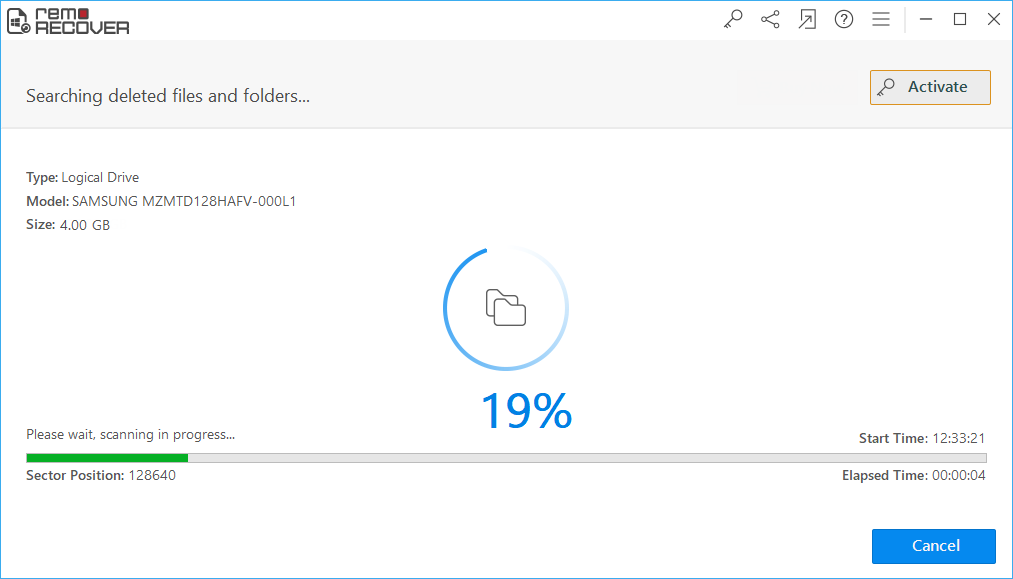
Step 4: The scanning process now begins. After scanning is completed, preview the recovered files and save them to a preferred location.

Note: The recovered data can be explored based on the file name, file type, date, and file size to help you recover the specific file from the recovered clutter.
Step 5: Activate the tool and save the recovered files onto a preferred location of your choice.

Important: Sometimes, you are unable to play your MP4 / MOV videos or you will get error messages when you try to open them. In such instances also, Remo Video Repair Software will help you out by repairing these corrupted, damaged, unplayable MOV and MP4 videos. For more information click on the given link to know how to repair MP4 videos, and also learn how to recover the lost or deleted video files
Watch this Video Tutorial to Recover MP4 Video Using Remo Recover Without Any Hassle
Conclusion:
This write-up talks about MP4 recovery, here we have explained various ways to recover MP4 files. Starting with Finding them in the recycle bin of your system, using the file history option, restoring files from a backup, or making use of a powerful mp4 video recovery tool. Hope you have restored MP4 files using any of the above-explained methods.