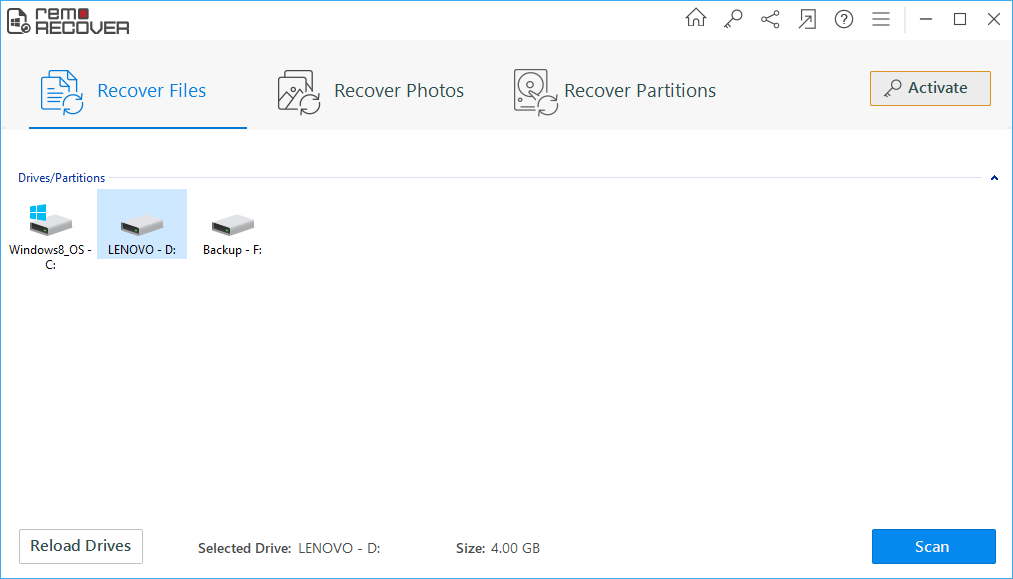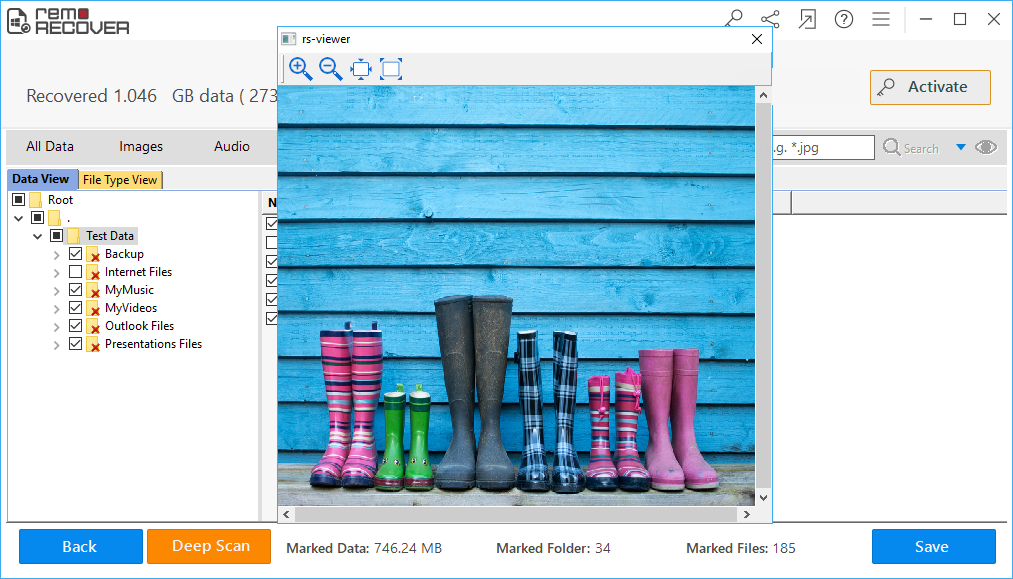The Users folder is a very essential part of Windows computer. Every user will have an unique User folder which consists of important library folders such as documents, downloads, pictures, music and more importantly it stores the users credentials and necessary information required to run the computer. Functioning of the Windows 10 or 11 becomes impossible if the Users folder is lost or deleted.
Usually when C drive is full, users tend to delete large folders to free up storage space on C drive. However, in this process, if you delete user folder, you will not be able to login to Windows as your files with your old user account will be unavailable.
If you have ended up in this situation, it is crucial to act smart and make the right decision. Therefore, stop using the system immediately and go through the complete information given below to recover deleted Users folder on Windows 10 or Windows 11.
Can I recover accidentally deleted Users folder?
Yes, you can recover accidentally deleted Users folders. When the Users folder is deleted from the C drive, you will not be able to login to the computer. All the necessary data that is required to load the user profile will be deleted from the computer.
If you are able to login to your computer even after dleting user folder then you can try to recover hidden files from Windows computer here. However, in most cases you will not be able to login to your computer after deleting your User folder.
To recover a deleted folder from Windows 10, you will have to connect your hard drive to another computer and recover the User folder.
Boot Windows 10/11 on Safe Mode:
If you are stuck in login screen and not being able to login to you device after deleting User folder, follow below mentioned steps to start with User folder recovery on your Windows computer:
- Restart your Computer, In the sign-in screen, upon holding the shift button and clicking Power, click on Restart
- In the Options screen, Click on Troubleshoot and go to Advanced Options
- Under Startup Settings click on Restart
- Now press F4 while your device is booting so that it will open in Safe Mode
Once the Windows is started in Safe Mode, you can follow the below mentioned methods to restore deleted User folders.
Best Way to Perform Deleted User Folder Recovery
The most recommended way to recover deleted or lost user folders is to make use of Remo File Recovery Software that can not only help you recover deleted files and folders but also lets you get back documents, pictures and other 300 plus file formats. Download and try the tool for free now.

Step 1: How to Recover Deleted User Folder on Windows 10 or Windows 11
Download and install the Remo File Recovery Software, and follow the below mentioned steps carefully
- Launch the application and click on Recover Files
- Select the C drive to recover deleted Users folder and click on Scan
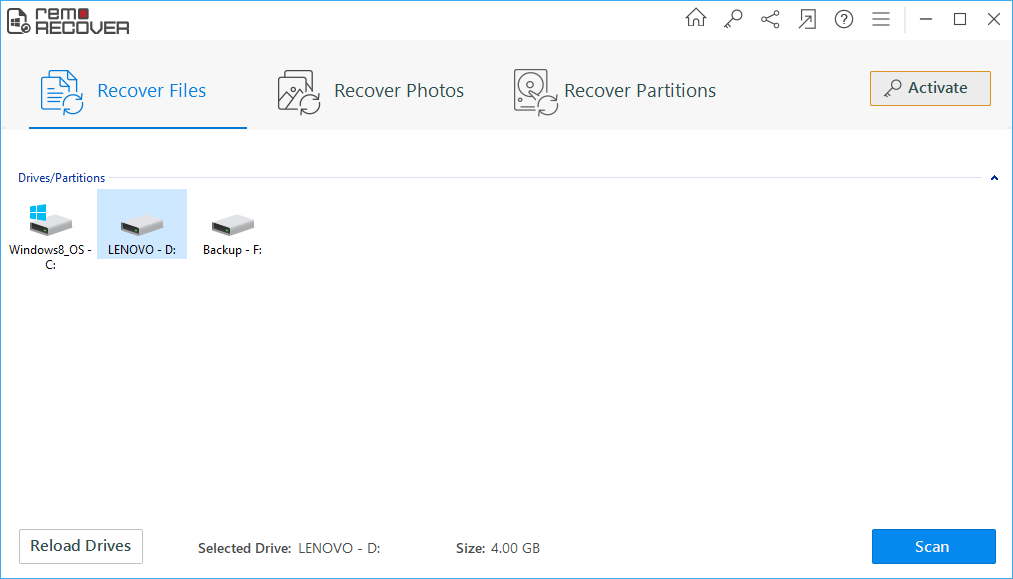
- Once the scanning is completed the recovered data shown in File Type View and Data View
- Browse both the tabs to find the Users folder and its contents
- You can select the recovered data and click on Preview to validate the recover files
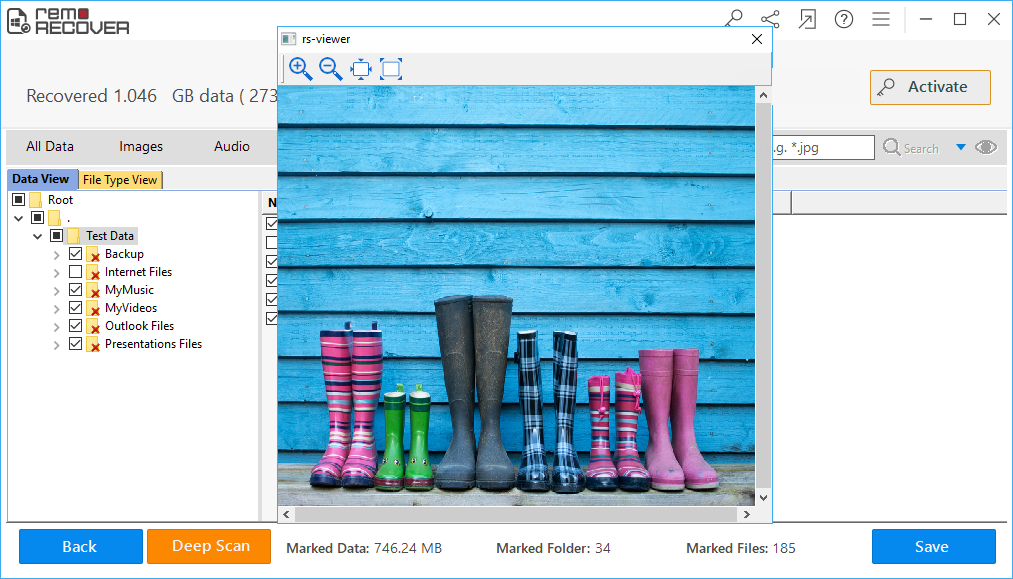
- Finally, click on Save and browse for a location to save the Users folder
Note: Always make sure you save the recovered data on a different drive or volume.
After restoring the User folder by following above method continue with the below mentioned steps to restore your Windows to normalcy.
Step 2: Activate Administrator Account and Create a New Account
- In the search bar type Command Prompt and get in to command prompt Window
- Type the following command: net user administrator /active: yes and hit Enter
Once you have enabled administrator account you can restart the computer and create a new user account
Step 3: Create a New User Account
Follow the below mentioned steps to create a new user account on your Windows computer:
- Go to settings, click on Accounts and select Family and Other Users
- Now click on Add someone else to this PC and enter details to create a new account
- Upon completion of creating the account, restart the computer and login with the new user account and restore the deleted user folder information on to the new user account created
- Windows + R keys and in Run, type: C:/Users, and hit Enter.
- Copy and paste all the recovered user profiles into the new one.
Restart the PC and you have successfully recovered deleted User folder on to new folder and it is ready to use.
Why Use Remo File Recovery Software to Get back any Data?
Remo file Recovery tool comes in very handy to recover lost contents of Users folder such as App data, music, Downloads, Documents, Contacts, Images, Videos, etc.
Remo File Recovery Software can recover files of any file format from various storage devices that are supported by both Mac and Windows operating systems.
Irrespective of data loss scenarios that you have encountered Remo can help you get back data easily.
Bonus Tip: By making use of this tool, you can also
restore deleted files from My documents folder in Windows 10 or it's previous version.
Conclusion
Although it is very difficult to delete the Users folder, possibility cannot be denied. After recovering the data by following the steps mentioned in this article, you can then reset the computer and copy the recovered data. Apart from accidental deletion, this Users folder can also be missing due to drive corruption, malware infection or even Windows update. No matter for what reason you have lost the data on Users folder, always to use Remo File Recovery software to retrieve the files and folders.