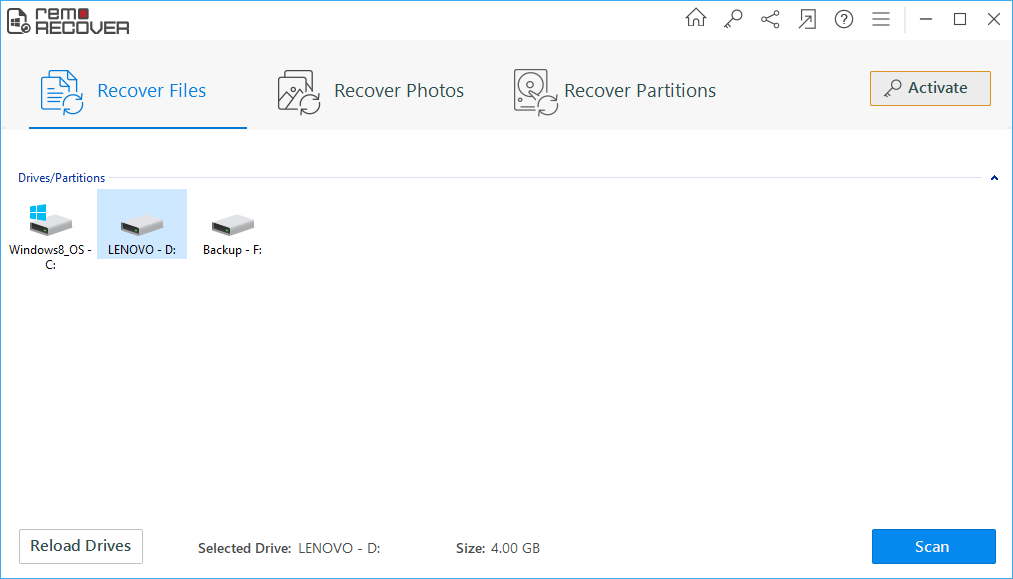What is a Text (txt) File?
Text files contain plain text, programming code, etc. Programs like Notepad, Notepad ++, Edit Plus, Microsoft Word Pad, Notepad 2, Geany, Microsoft Word, Textmate, BBEdit, gedit, Leafpad, PSPad, Akelpad, Sublime Text, and many other word processing applications use .txt as the extension to save files.
Organising text files on your computer based on importance is the biggest reason for losing text files. Over a period, you forget the importance of notepad files, and one day while cleaning your drive you end up deleting your important.txt file instead of some other unwanted files.
Does Notepad Autosave Unsaved Files?
No, Notepad does not have an auto-save feature that can save your unsaved text (.txt) file.
If in case you have closed notepad without saving text files. Then the only way to recover unsaved notepad files or restore notepad files not saved is by finding and recovering them from the Temp folder.
Read the next section to know where the temporary .txt files are saved so that you can restore them.
How to Recover Unsaved Notepad Files?
The unsaved .txt files are stored in your Windows computer’s Temp folder. Luckily, you can recover unsaved Notepad files by going to the location path which is mentioned below.
Step 1: Go to the Windows Search box and Type or Paste %AppData%.
Step 2: Now, click Enter, this will take you to this location "C:\Users\USER\AppData\Roaming".
Step 3: In the Search box, type “.asd” or “.tmp” to view the unsaved temporary Notepad files.
Step 4: Now, rename the temporary file with .txt extension and copy to any location of your choice.
By following the above-mentioned steps, you will quickly recover an unsaved Notepad text file. This is the only way to recover unsaved files.
A word of caution, be careful when you are restoring unsaved text files from the Temp folder, as any wrong step can lead to permanent loss of data.
How to Recover Deleted Text files on Windows 11, 10, 8?
If you have a manually deleted saved text file or notepad file, no need to worry since it can be restored from the Recycle Bin.
Just Double click on the recycle bin icon on the main screen of your desktop. Find the deleted .txt files, select the files you want to recover, right-click and select the restore option.
You can find the restored files in the same location they were earlier saved.
I can’t find my text files in the recycle bin, what should I do?
You won’t find .txt files in the bin. if you have used Shift + Delete or emptied the Recycle Bin.
The only way to recover permanently deleted, lost, corrupted text files on Windows or Mac systems is by making use of a reliable file recovery software like Remo Recover which is specially designed to recover text files or notepad files.
These text files, unlike others, don't have a distinctive file structure. It is quite challenging to identify pieces of these notepad/text files and find out where they begin and end in your storage drive; this makes them difficult to be recovered from your computer or any storage drive. However, this recovery process can be easily performed with the help of Remo Recover software in a few clicks.
How to Recover Permanently Deleted Notepad or Word Files (.txt files)?
Remo File Recovery software is a top-notch tool trusted by thousands of users when it comes to recovering permanently deleted (deleted using shift+delete keys or Windows command prompt), missing, lost, or corrupted Notepad or Text files. One of the most used features of this product is the “Find-tool” option. That is designed to help you recognize and recover specific file types thereby making the recovery process faster and help you to recover only necessary files while avoiding unwanted files.
Download this tool and get back all of your text files within a few minutes.
Download Now For Windows Download NowFor Mac OS X 10.7 and Above
How Do I Recover Permanently Deleted Notepad File Using Remo Recover?
If you are trying to perform Notepad file recovery or trying to recover text files that have been permanently deleted. Download and install Remo Recover software on your PC and follow the instructions provided below to recover notepad files;
Step 1: Launch Remo Recover software and select Recover Files option to recover deleted text files.
Step 2: Select the drive from which you want to recover text file and click the Scan button.
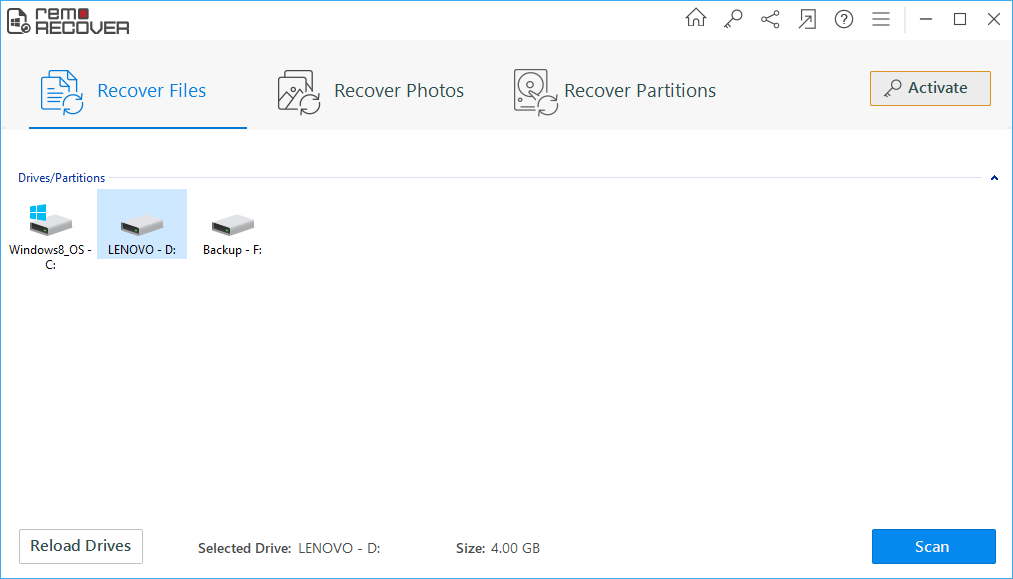
Step 3: once the scanning process is complete, the tool will display all the recovered notepad files that were either lost or deleted in Data View (Hierarchical view of files and folders) and File Type View (Recovery based on file extension).

Step 4: Make use of the preview feature, to view and verify the files, Activate the software by purchasing the activation key and click on the Save option to save the recovered notepad files or text files in a location of your choice.

Conclusion:
You can lose or delete your important files in many cases like accidental deletion, emptying recycle bin, etc. but recovering deleted notepad files is never an easy task. However, by making use of the Remo Recover tool you can recover it in just 3 steps. Carefully utilize Temporary files to recover unsaved text files, as any wrong step can lead to permanent loss of data.