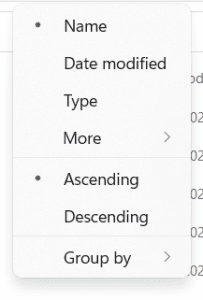The world is moving extremely fast with 5G internet speed and gigabytes of data being generated rapidly every second. No wonder the storage capacity of your computers and smartphones is getting bigger in size. Now, let us put duplicate files and photos into that precious storage space on your computer.
Table of Contents:
People who have faced this issue know that removing or deleting duplicate files from Windows computers isn’t a walk in the park. Do not worry, this article helps you to get rid of all the duplicate photos and files to declutter your storage space for you.
Before jumping on to the solution to remove duplicate files, first, let us try to understand why we need to remove duplicate files in Windows 11 and Windows 10.
- To increase the performance speed.
- To recover the Wasted space on the Hard disk
- Reducing the need for additional backup media.
Why Manually Deleting the Duplicate Photos or Files is Risky?
When you manually delete the duplicate files or photos you are actually putting your own data at risk. This is because you cannot decide which file is a duplicate by just looking at the file name. There are chances that you might end up deleting another version of a file by the same name which was created by some application you use on your computer.
Hence, it is always recommended not to manually find and delete duplicate files from your Windows computer or any other devices.
How Do I Find Duplicate Files on Windows 11/ Windows 10?
By leveraging Windows features and advantages, Windows users can manually classify duplicate files on their devices. The following are some useful and practical tips to follow to locate duplicates. Let's get started.
Method to Find Duplicate Files on Windows 11:
- In File Explorer, sort to find duplicate files.
- To open File Explorer, press Windows + E and navigate to the folder where you want to look for duplicate files.
- Now, in the Command Bar at the top, click the Sort menu and select Name from the list of options.
- The files will now be sorted by name, with the ones with the Copy suffixed to their names being duplicates.

- When you copy and paste the same file into a folder several times, File Explorer adds the suffix Copy to it to make it easier to find. Hence, You can simply identify duplicate images and files in Windows 11 using this method.
- You can sort your files according to the duplicates and get rid of duplicate files on Windows 11 one by one, which might be a time-consuming and tedious task when you have a large number of duplicates.
Methods to find duplicate files on Windows 10:
Make use of Windows Views:
Windows Explorer allows you to see data on your computer in a variety of ways. Large Icons, Small Icons are just a few examples. It might be useful for quickly locating duplicate files. Features such as the Preview Pane and file details such as the date and time of creation might also be useful in this situation. But you can’t really segregate duplicate files alone using this method.
Use the Explorer Details Pane to Sort Files and Detect Duplicate Files:
You can easily find duplicate files by sorting them using the Name, Date Modified, Type, and Size. Getting information on many duplicate files, on the other hand, might be difficult and time-consuming if you go through the details pane of your files manually.
Take the help of Search to Determine Duplicate Files
When you already have some prior information about the file names, Windows Explorer's Search tool comes in handy. It's only doable if you know exactly which files or photos you're looking for and how many copies there are. You can find files by typing the file extension into the search bar.
You can, however, use credible software, as listed in the following section, to automatically find and remove duplicate files. Remo Duplicate File Remover is a tool to find and delete duplicates in just two clicks. It saves you all of the trouble you have to go through to locate and delete files manually.
Remo Duplicate File Remover can help you declutter your storage space on your Windows computer by finding and deleting duplicate photos and files in 2 clicks only. The software also is the cheapest tool out there with a premium service. Click on the Buy button below and clear the clutter now.

Important note: Do not put your data at stake by underestimating the risk involved in using untrustworthy software that claims to be completely free.
How to delete duplicate Files in Windows 11 and Windows 10?
To find and delete duplicate files on Windows 10 and Windows 11, download and install Remo Duplicate File Remover on your computer.
Steps to get rid of duplicate files on Windows 10 and Windows 11:
- Launch the Remo Duplicate Photo remover and choose between Scan Drives or Scan Folders on the main screen

- Select the drive or folder depending on the option chosen in step 1 and click on Scan.
- After completion of the scanning process, you can see a list of file types displayed on the left. Each of the file types can be expanded to explore the found duplicate sets.
- Refine the scan results to find the duplicate photos and files and click on Delete after marking the files and photos you want to delete.
3 Best Reasons to Choose Remo Duplicate File Remover:
- Delete Duplicates Quickly and Efficiently:
Built with a robust scan engine Remo Duplicate File Remover is the quickest tool to find and delete duplicate videos, audio, photos, documents, etc in no time.
- Evaluate and Delete:
With a preview option that lists all the duplicate files post scanning your drive or folder, you can select the files that you want to delete.
- Declutter your Mac and Android Smartphones:
You can use Remo to delete duplicate files from Mac computers with the same seamless performance and sleek design. The tool is also available for free on Google Play Store for Android users.
When deleting duplicate files, We need to take care of these things
- It is better to delete personal files such as photos, documents, music, videos, and emails than duplicate system files
- Check the files before you delete them to avoid erasing important data.
Final Thoughts:
Duplicate files and photos on your computer not only affect the storage space but also will have a chain effect that finally brings down the performance of your computer. Hence, taking quick action to get rid of duplicate files is a wise move. Let us know if you were able to remove duplicate files from your computer with the help of this article in the comment section below.