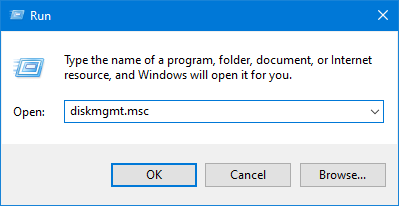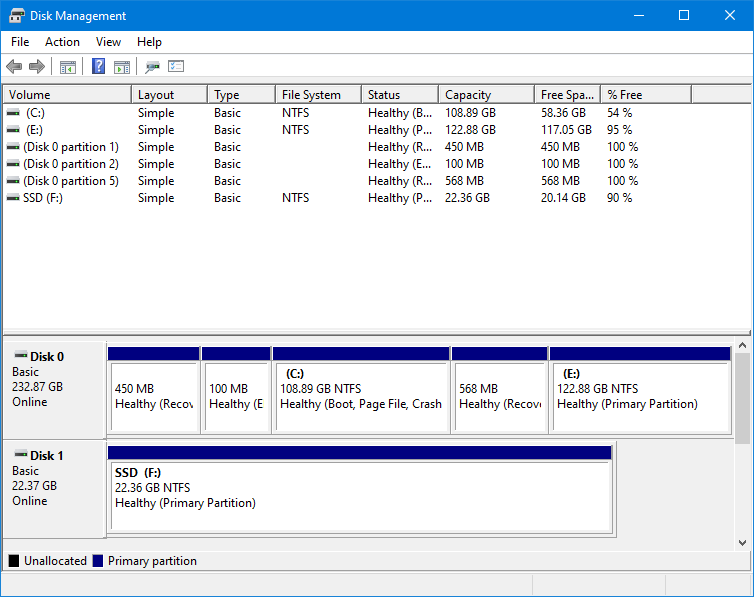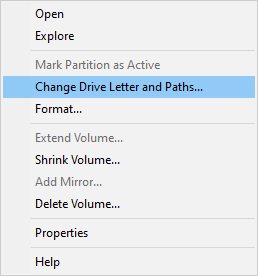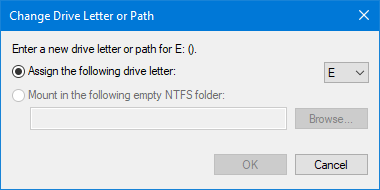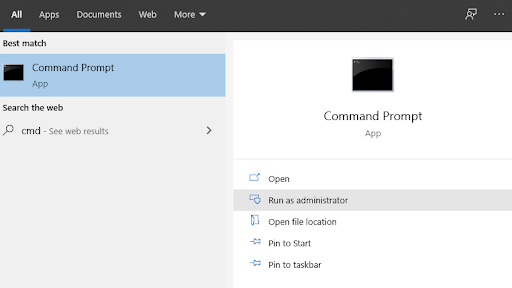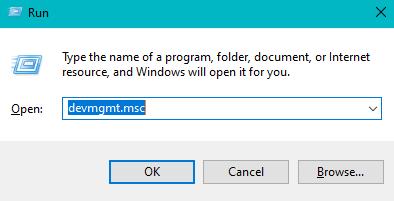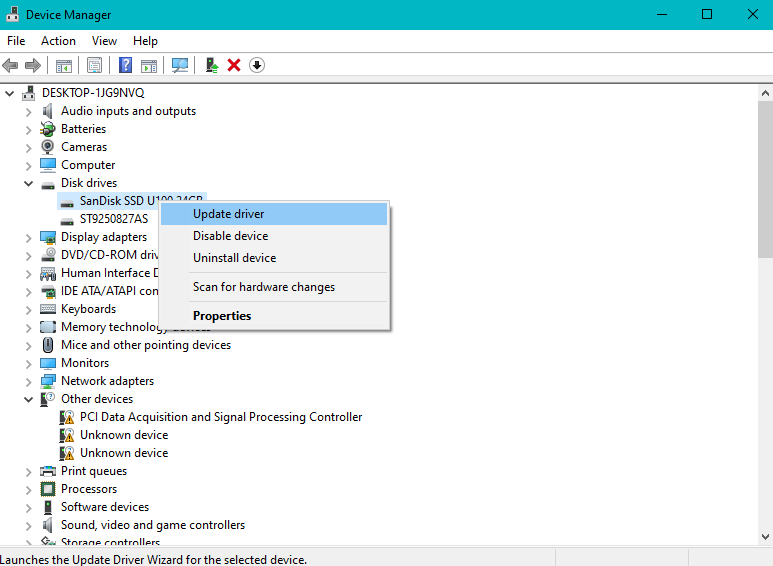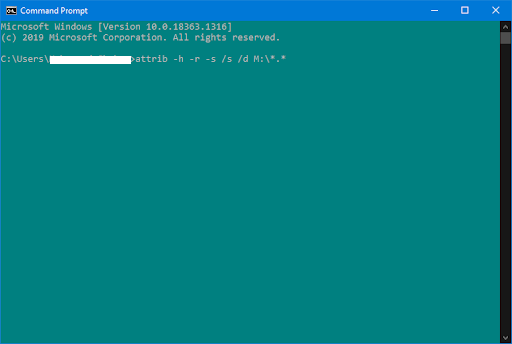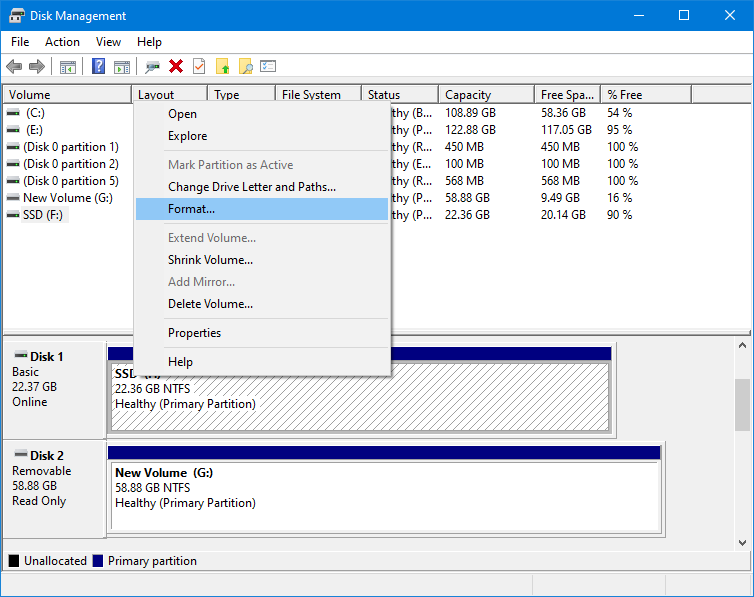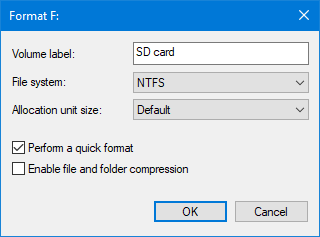Data Recovery Software
Data Recovery Software
Data Recovery Tools
Best
Seller
Seller
Hard Drive Recovery Software
All-in-One Data Recovery Tool
Get your lost data back after format or partition errors.
$109.97
$99.97
Buy Now
File Repair Tools
File Repair Tools
File Repair Tools
Best
Seller
Seller
MOV Repair Tool
Complete Video Repair Tool kit
Repair your Unplayable Videos (MOV & MP4) securely
$79.97
$69.97
Buy Now
Outlook Tools
Outlook Tools
Outlook Tools
Best
Seller
Seller
Outlook Backup and Migrate
Ultimate Outlook Backup Tool
Secure Way to Backup & Move emails & Contacts
$59.97
$49.97
Buy Now
Other Utilities
Other Utilities
Other Remo Tools
Best
Seller
Seller
Duplicate Photos Remover
Advanced Duplicate Photos Finder and Cleaner Tool
Find & Remove Duplicate Photos & increase disk space in 3 - Clicks!!
$29.97
$19.97
Buy Now