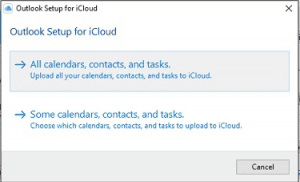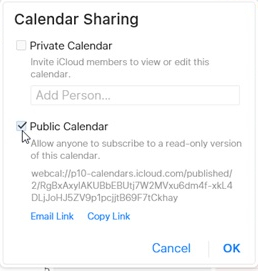A lot of users tend to use the iCloud calendar on their iPhone or Mac to keep things organized. However, if you want to add iCloud calendar to Outlook to make it sharable via Outlook or just for keeping track of your schedule, you need to add the calendar to Outlook. Thankfully, there are some smart ways to sync an iCloud calendar in Outlook. In this blog, you will get to know about two methods to add the iCloud calendar to Outlook.
Many users asked this question if iCloud is supported in Office 365. So the answer is yes, Office 365 will work with iCloud. However, you don’t need to sync iCloud with Office 365 Exchange or Outlook.com mailboxes. Users with these accounts do not need to sync calendars manually as they support syncing your calendars between the server, the phone, and Outlook on your desktop. Thus, you will get your calendar, contacts, and email on your iPhone or iPad or any other device over the air on the device you are accessing Office 365 from.
You do not need iCloud to share Office 365 data between computers and should not enable it. Because if you enable iCloud, then it moves calendar and contacts to the iCloud folders, removing them from the Office 365 server.
Method 1: Sync iCloud Calendar with Outlook through the iCloud PC app
This method is one of the easiest ways to make iCloud default calendars in Outlook. You just need to use iCloud’s desktop application to link it to your Outlook account. You will have the choice of either syncing all iCloud calendars or just select specific calendars that you would like to sync. Follow the below-mentioned steps to learn how to sync iCloud calendar with Outlook:
Step 1: Enable Outlook sync in iCloud
- Install the iCloud laptop application. Then launch the iCloud application and log in to your active iCloud account.
- Next, enable the feature to sync your contacts, emails, calendar, and tasks with Outlook.
Step 2: Select the Calendar data you want to sync with Outlook
- Once you enable the sync feature a new setup wizard will open up from where you can select what are the things you want to sync with your Outlook account.

- Next, log in to your Outlook account to complete the syncing process.
Then to check if you can access iCloud calendar via Outlook, go to Outlook web or Outlook email application and verify.
However, many users encounter issues while using the desktop application to sync an iCloud calendar with Outlook. If you also faced the same trouble and were unable to sync the iCloud calendar with Outlook using the iCloud app, then follow the next method.
Method 2: Sync iCloud Calendar with Outlook via iCloud Web
Follow the below-mentioned steps to open an iCloud calendar in Outlook:
Step 1: Copy the iCloud Calendar link
- Open the iCloud website on your computer and log in to your account.
- On the home page search for the Calendar feature and then select the calendar you want to export from the sidebar.
- Then click on the share icon at the side of each calendar. However, to do the same you need to check if your iCloud calendar is marked as public.
- Once you enable the Public Calendar feature, a unique URL of the calendar will be displayed. Just copy the calendar URL from there.

Step 2: Add the iCloud Calendar URL to Outlook
- After copying the iCloud calendar link, go to the Outlook website or open the Outlook desktop app and log in to your account.
- In Outlook, under the Home tab, you will find one calendar icon on the bottom left panel. Click on the calendar icon.
- You will see a calendar window that will open up in Outlook.
- Next, click on the Add Calendar option and select From internet from the list.
- Next, a Calendar subscription dialog box will pop up. Here you have to paste the link that you copied earlier. Then enter a unique name for the calendar and Save it.
- Now you will see the iCloud calendar with the name that you have given it under the Other calendars list in Outlook.
Open the same Outlook account added on your Mac, this subscribed calendar will also appear in Outlook for Mac calendar.
Note: It will take some time for the iCloud calendar to sync with Outlook for Mac. In order to view the synced calendar in Outlook, you have to restart Outlook for Mac.
Extra Info: Know how to export calendars from Outlook to other devices.
Is your iCloud Calendar not Syncing with Outlook? How To Fix?
After following the above-mentioned methods, you should be able to add an iCloud calendar to Outlook. However, if the iCloud calendar is still not syncing with Outlook, then you can try to troubleshoot it in the following ways.
1. Check the Date and Time on the Linked Devices
Your iCloud calendar might be synced to multiple devices like your other PC and your iPhone. You need to verify once with their data and time settings. If either of the devices has the wrong settings, then it can cause the iCloud calendar not syncing with Outlook error.
To fix the wrong date and time settings on your iPhone, follow the below-mentioned way.
- Go to Settings > General > Date and Time
- Set the feature to automatic.
2. Reset your iCloud Account on the app
If there is no issue with the time and date settings of the iCloud linked devices then this indicates that the iCloud account might not be synced properly with the installed app. To fix this,
- Launch the iCloud application on your system.
- Click on the “Sign Out” button.
- After you log out of your iCloud account, restart your system
- Again sign in to iCloud
NOTE: Whenever you sign out from your iCloud account, you'll receive a message asking if you want to keep a copy of the iCloud data or Delete them from the computer. It won’t matter much if you are going to re-enable the iCloud in Outlook as everything will sync back when you enable iCloud again. However, if you are removing the iCloud from your computer, you should keep a copy or backup items of Outlook regularly.
Rebooting the system and logging in again to your account might fix the iCloud calendar not syncing with Outlook issue. This troubleshooting will also help in fixing some other issues like “Cannot expand the iCloud folder” error.
3. Update the Apple Software on Windows
This method is for those users who are trying to sync an iCloud calendar with Outlook on Windows.
- Open Control Panel on your PC.
- Search for “Apple” from the search option.
- Once you get the application just open it. This will open a new window for Apple Software Update. If any new update is available for the firmware this window will show you that message.
- Hit Install to upgrade the Apple Software.
What To do if the iCloud Sync with Outlook Stops Working?
Many a time users complain that after the iCloud was successfully synced to Outlook, it suddenly stopped working.
Some of the possible symptoms are:
- Changes made on the iPhone or iPad are not syncing to Outlook.
- Outlook calendars disappearing from Outlook's "iCloud Calendar" folder and new calendar items not showing in Outlook.
To rectify the iCloud stops syncing with Outlook issue you need to first close Outlook. Then follow the below-mentioned solutions:
1. Re-enable iCloud Calendar sync
First, go to the iCloud control panel and deselect Calendar sync in the iCloud control panel and click on Apply. Then again re-enable it and hit Apply.
2. Sign out of the iCloud application and then sign back in
Just sign out from your iCloud application and sign in again to fix the issue.
3. Repair the Outlook installation
You need to repair the Outlook application f none of the other methods help in rectifying the issue.
- Go to the Start button in Windows 10 and search for Apps and Features.
- Select Outlook from the apps list and click on Modify
- Then follow the instructions on the screen to complete the repairing process.
- Restart your system once the repair process is complete.
The application should run fine now. However, if the iCloud calendar is properly synced with Outlook and is working fine after the repair but you are not able to send or receive messages, then you would have to repair Outlook using the Inbox repair tool.
Did you know there is an automated tool to repair Outlook and recover all the Outlook data safely? Check out Remo PST Repair Tool that fixes majorly all Outlook-related errors and fix corrupted PST files.
Conclusion:
Hopefully, after following this guide to add the iCloud calendar to Outlook, you would be able to sync an iCloud calendar with Outlook easily. We have listed two different solutions to sync iCloud calendar with Outlook. However, it is recommended to go for the second method and use the iCloud website to sync the calendar. This method might look long but it is easier and will successfully sync the iCloud calendar in Outlook.
Additionally, you will also get to know about a few methods on how to fix the iCloud calendar not syncing with Outlook issues.