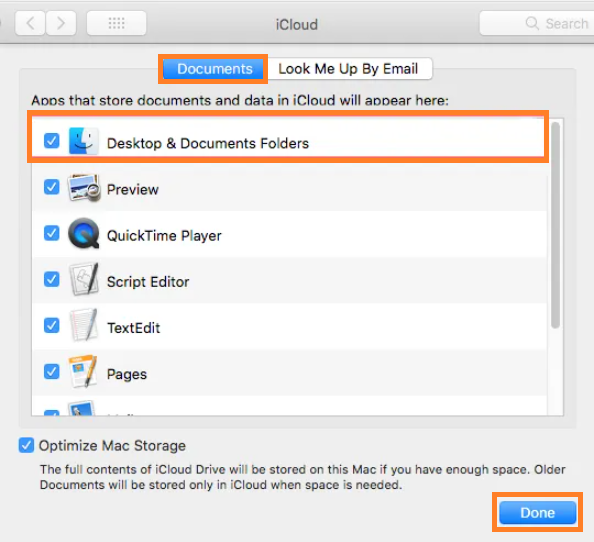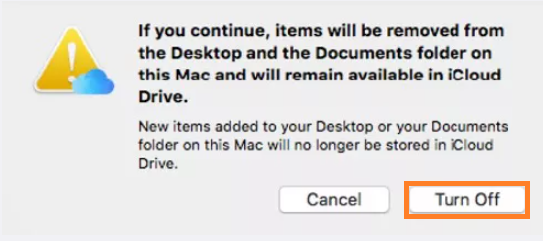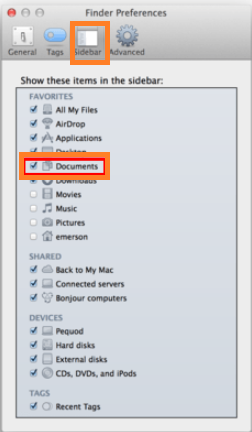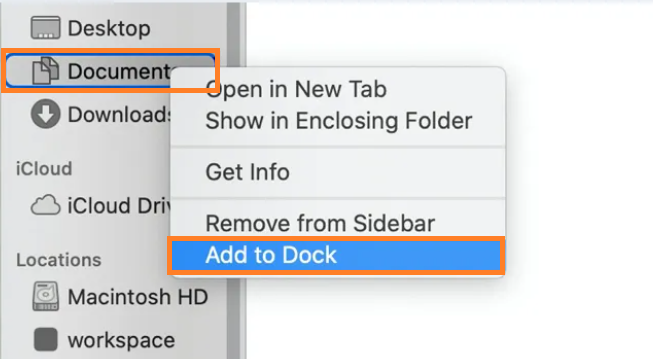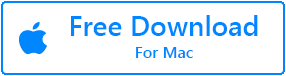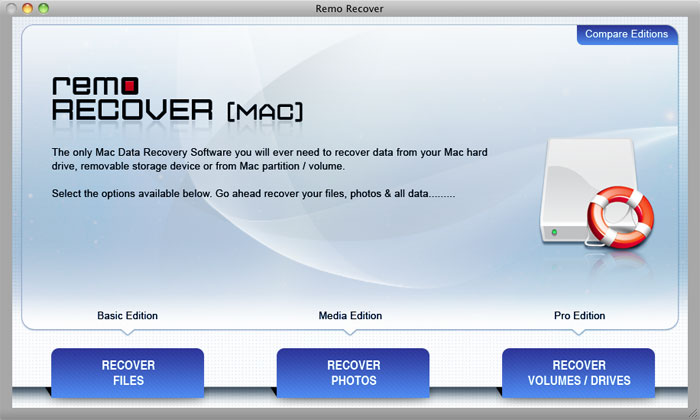On Mac, the Documents folder is a default folder that aids with file organization. Due to some unexpected reasons, the Documents folder on Mac can disappear. This is a rather common issue on all macOS like macOS Monterey, Big Sur, Catalina, or any previous version. In any Mac device, the Documents folder is usually found – below the Favorites tab in the left panel of the Finder. You won't be able to access your crucial files if the Documents folder goes missing. This can be aggravating when you need to access critical files for an extensive project.
In this article, we will discuss a few reasons behind the Documents folder missing on Mac and how to unhide these disappeared Documents folder on Mac. Without further ado, let's get started.
Why Did My Documents Folder Disappear From Mac?
The following are the reasons for the Documents folder disappearing on Mac.
- iCloud drive syncing errors: If there are any errors in iCloud drive syncing, then the Documents folder might not show up in the Finder. However, you can find the Documents folder only on iCloud in such cases.
- Accidentally Removed Documents folder from the Finder’s Sidebar: It's very likely that you might have switched off the Documents option visibility in the sidebar by an accident. As a result, the Documents folder will no longer be visible in the Mac Finder Sidebar.
- Documents Folder Disappeared From Mac Dock: You might accidentally remove the Documents folder from the Mac Dock.
How Can I Get Documents Folder Back on Mac?
Method 1: Get Back Documents Folder on Mac from iCloud Drive
iCloud helps you synchronize your Documents folder on all Mac devices. Due to some iCloud Drive syncing errors, the files would fail to synchronize with the Mac. you can try the below steps to restore the Documents folder with the help of iCloud Drive.
- Click on the System Preferences option from the Apple menu.
- Click on the iCloud option.
- Now click on the Desktop & Documents Folders to uncheck the option.
- Note: Now you will likely receive a notification on the screen as shown in the below image. Then you can click on the Turn Off button.
- Then finally, click on the Done option.
You can go back to your iCloud Drive to check your Document folder. Verify if you are able to view your files or not. If it is empty then try to drag them from iCloud drive into the Documents folder. This will make the files reappear on the Documents folder.
Method 2: Fix Documents Folder Missing on Mac Finder Sidebar
There might be a possibility of accidentally removing your Documents folder from the Mac Finder’s Sidebar by an accident. Follow the steps below to make the Documents folder visible on the Sidebar again.
- Click on the Finder option > then from the Finder menu select Finder Preferences option.
- Now go to the Sidebar tab > and click on the Documents option.
Now this will easily restore the missing or disappeared Documents folder on Mac. In case you are unable to find the Documents folder then move to the next section of the article.
Method 3: Fix Unable to Find My Documents Folder on Mac Dock
If the Documents folder is missing from the Mac Dock, then you will have to re-dock them in the Finder window.
- To re-dock, the missing Documents folder, go to the Finder icon > and then Control-click on the Document option.
- Now click on Add to Dock option.
Method 4: Debilitate Desk Stacks to View Disappeared files from Documents folder on Mac
The Desk Stacks feature is available from the macOS Mojave and later versions. This feature basically will help you free up your space by organizing your desktop files extemporaneously.
Sometimes updating your mac from Catalina to Big Sur or any later versions. like macOS Mojave, and later versions. You might experience losing files due to an update. However, with the Desk Stack feature (which is supported in macOS Mojave and later versions) these files get grouped in Desk Stack. Follow the steps below to recover missing files.
Note: Make use of the below steps if you are using (macOS Mojave or the later versions).
- Select the View option on the top of your desktop and check the Use Stacks option.
- Click on the Group Stacks By option to see if the files have grouped.
- Find your lost files and restore them to the place you want.
How to Recover Lost My Documents Folder on Mac?
In case you have deleted/lost files from the Documents folder on Mac, for which you have no backup. Then it is recommended to make use of a powerful data recovery software like Remo Recover Mac.
Remo Recover Mac is a powerful data recovery software built with an advanced scan engine that scans every sector of the drive to recover deleted or lost files from the Documents folder on Mac. the tool is designed to recover data from APFS, HFS+, HFS, exFAT file systems. Download the tool now and start recovering the deleted files from the Documents folder on Mac.
- Download and install Remo Recover Mac, and from the main screen click on the Recover Files option to recover deleted my Folder on Mac.
- Now select between Recover Deleted Files or Recover Lost Files option, based on the requirement.
- Select the drive from which you want to recover the files from and click on Next.
- The tool will start the scanning process and start searching for deleted files.
- Once the scanning process is completed a list of recovered files is displayed in File Type View and Data View.
- Finally, click on the Save option to get back the recovered files to the desired location.
Recover Lost Files from My Document Folder on Mac using Time Machine
In some instances even after unhiding the Documents folder on Mac, the files might not reflect and the documents folder will still be empty. Time Machine comes in handy to restore lost files from the My Documents folder. Follow the steps below to recover deleted files from my Document folder on Mac.
- Connect your external hard drive on which you have taken backup.
- In order to enable iCloud in System Preferences, click on the Apple menu (which is found on the top line of your Mac screen) and select System Preferences.
- Now click on the Time Machine.
- After clicking on the Time Machine icon on the menu bar, select Enter Time Machine option.
- Select the files which you want to restore and click on the Restore option.
Now you will be able to access the files again, in the case you have not taken the backup of your files, then it is recommended to make use of a reliable data recovery tool like Remo Recover Mac.
If you are looking to recover deleted My Document folder on Windows then refer to this article on how to restore the lost Documents folder on Windows.
Final Words:
Hope this article was helpful in recovering the missing or disappeared Documents folder on Mac. It is quite a common problem faced by Mac users. However, with the methods mentioned above, you should be able to get back the data from the Documents folder without any hassle. It is recommended to take a backup of your data regularly, to avoid such data loss scenarios in the future. In case you end up in any data loss scenarios in the future make sure you use Remo Recover. Do share this article if you find it interesting and comment down below your thoughts or queries.