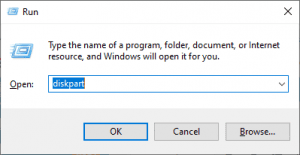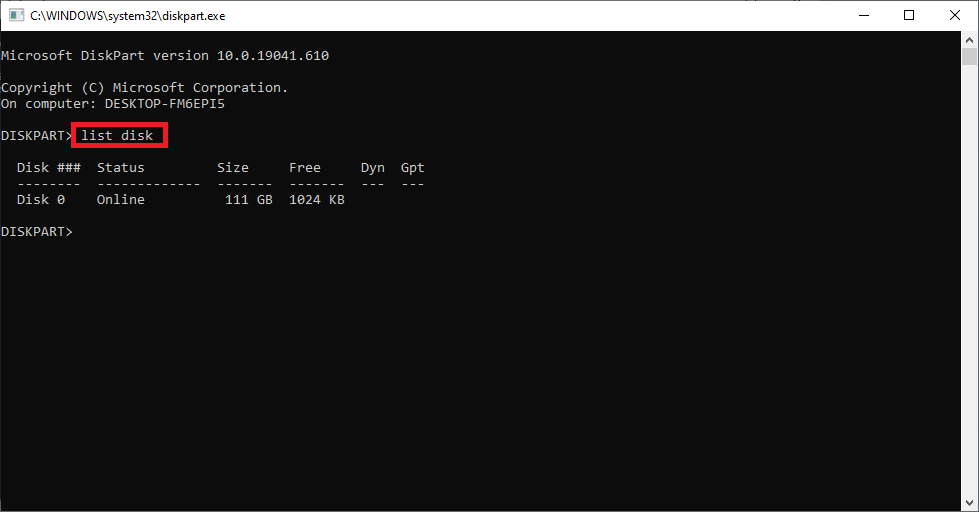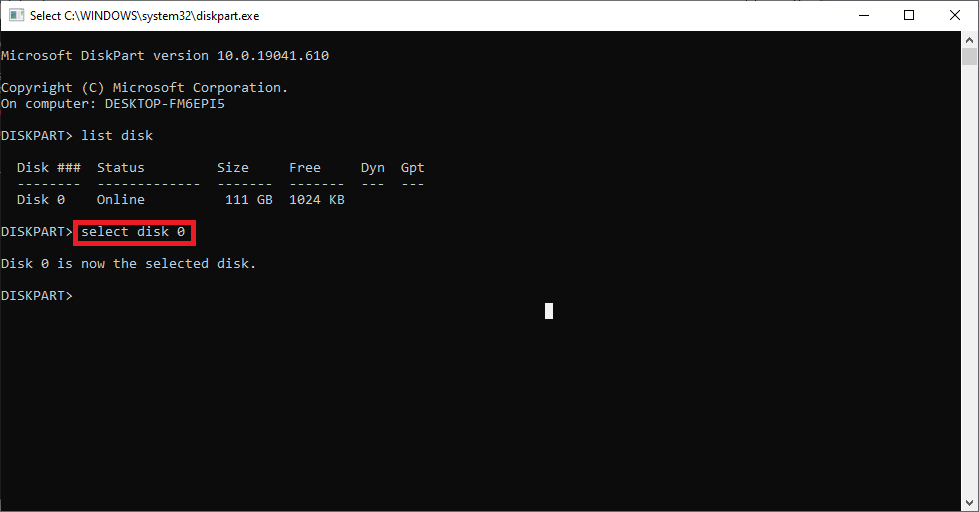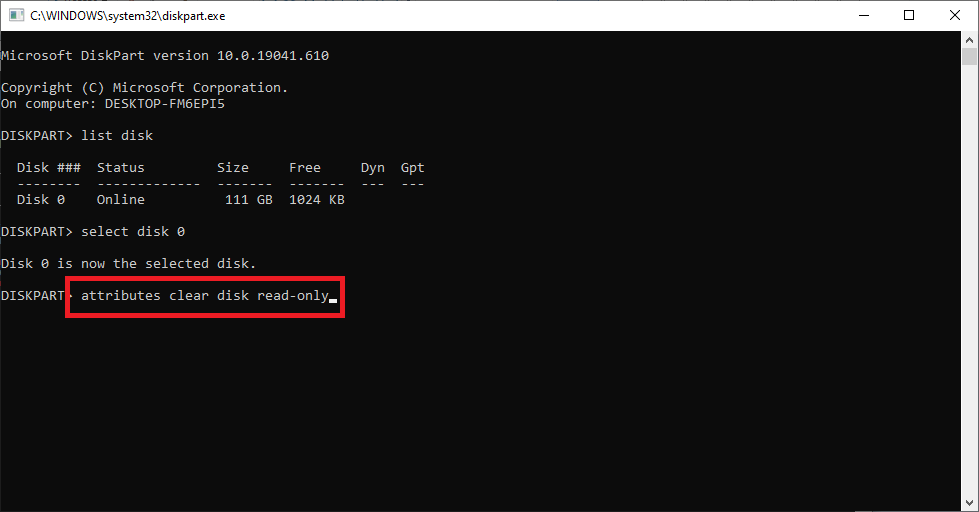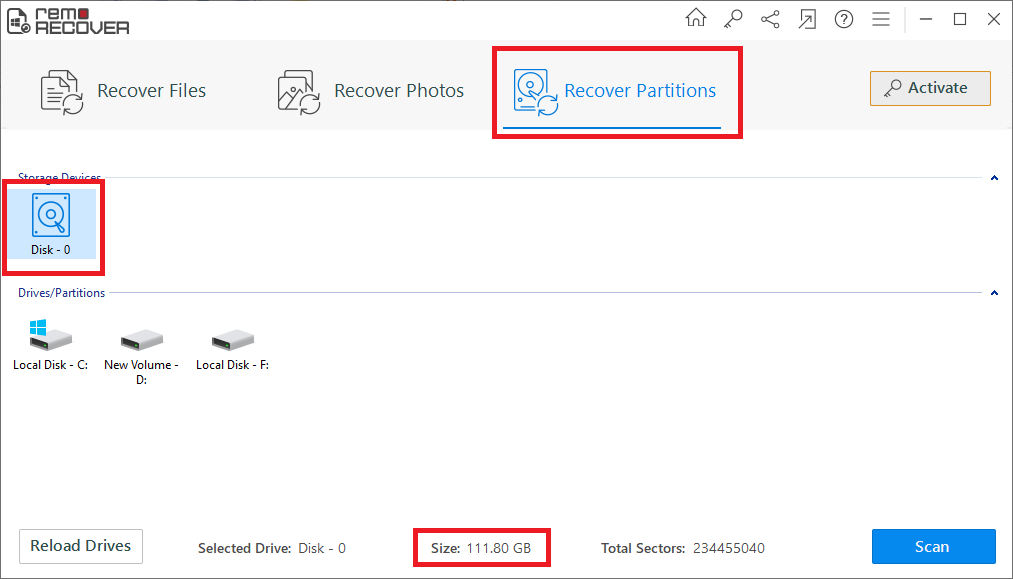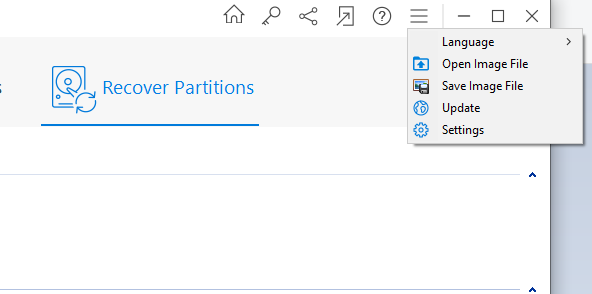You copied a few files onto your SD card, all of a sudden you see a notification “The Disk is Write Protected”. Other cases like trying to open documents stored on the SD card and you get the same notification.
On other devices such as cameras or phones, if the SD card is locked, you will see a notification saying storage set to private.
This happens when the SD card is set to read-only, so here is how you change the SD card from read-only.
How to Fix if the Disk is Write Protected?
Generally, in this scenario, the majority of the discussion forums recommend users just format the SD card. However, when the SD card is set to read-only, you cannot even format the SD card.
In such situations, the only way to fix it by disabling the write protection on the SD card. As a matter of fact, this read-only error will also occur on all sorts of storage drives such as USB drives, internal, external hard drives, and even on write-protected folders.
The following methods expand on how to change the SD card from the Read-only mode. The same information can also be used to fix these errors across storage drives.
Unlock the SD card to Change from reading Only
On all the full-sized SD cards there is a physical switch or a notch is available that can be used to lock the SD card. Flipping that notch towards the lock in the designated direction (which will be indicated on the SD card) is going to make the SD card read-only.
To change the read-only attribute, you just have to move the notch in the opposite direction. This is going to fix the read-only problem on the SD card.
Nevertheless, not all storage drives have a physical lock. For example, micro SD cards or USB drives. In such devices, read-only attributes are set internally. Following is the way to change the read-only attribute using your computer.
Change the Read-Only Attribute using Disk Part
If the SD card is locked to read-only internally, you have to use the disk part to change it. However, the process is tricky. If you have any crucial files on the SD card it is highly suggested to create a backup of the SD card contents.
At the same time, when an SD is set to read-only, it restricts any changes on the drive. Which means you cannot even copy the files from the drive.
In such a miserable situation, the only tool that can help you restore the data from a write-protected drive is Remo Recover. Hence, make use of Remo to create a backup. Once the backup is created, you can follow the steps mentioned below to change the read-only attributes.
Note: you can find the steps to create a backup of your read-only drive in the next section.
Steps to Change the Read-only Attributes using Disk Part
Note: Use an administrator account to change the read-only attribute using diskpart
- Tap Win+R to open run utility, type “diskpart” and hit enter

- Enter next command “list disk” press enter

- Now enter “select disk #” in place # enter the concern disk number (in my case its “select disk 0”)

- You can recognize the write-protected disk with the help of storage size with is mentioned right beside it
- Finally, enter the command “attributes clear disk read-only” to change the read-only attributes on the SD card

To be honest this process can be used to remove read-only attributes on any storage drive. At the same time, you have to remember that this is a complex process, if you use any wrong commands you may wipe out entire data on the drive.
This is why you have to take a backup before you use the diskpart command. Since you cannot even delete the file from the read-only sd card and creating a backup is only a probability. This is why you need a tool to restore the data from SD cards such as Remo. In the following section, you will find the steps to create a backup in the following section.
How to Create a Backup of a Read-Only SD card?
Remo recover is renowned recovery software that can restore data from any kind of storage drive. Since you cannot copy files directly from a write-protected SD card, you need Remo to extract data from it. Remo has a unique feature that will allow you to create an exact image of your read-only set drive. Here is how you do it


- Launch Remo Software and select the Recover Partitions option
- Select the Read-only set drive (It might be an SD card, USB drive, or hard drive)

- You can recognize the drive based on the storage size which will be clearly displayed at the bottom of the screen
- Once the drive is selected, please click on the options button (3 stripes on the top right corner) and select the save image file option

- In the save as window, select a secure location and save the image file

Now you have created a backup of the SD card, you can use any other method to change the read-only on the SD card.