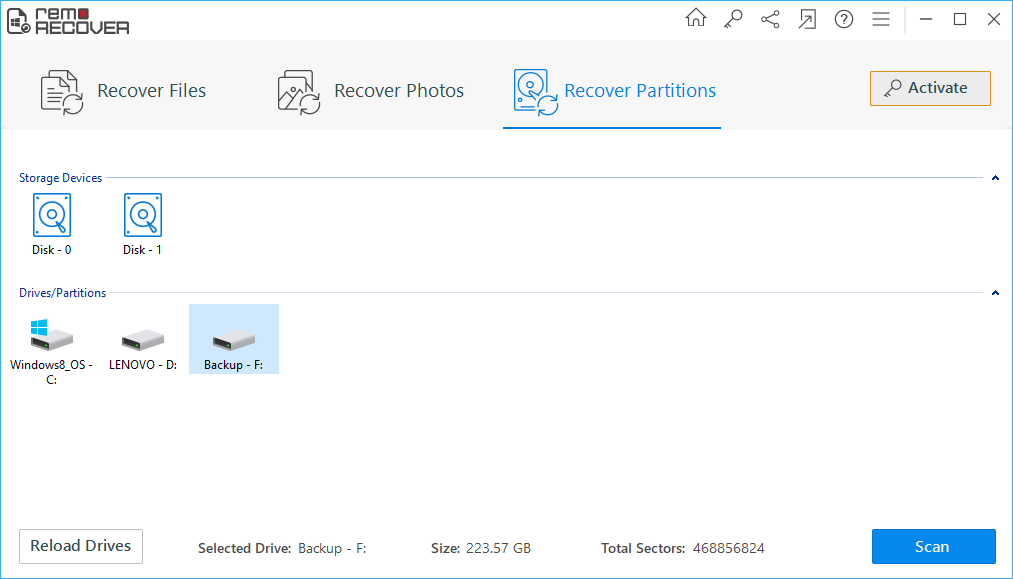A few of our user has raised the following questions. We believe you are also one among the hundreds who are looking for answers to some of these questions.
1. I have a USB flash drive that is no longer recognized by my computer. Windows Disk Management and DiskPart report No Media with no storage space (0 bytes) on the drive and I cannot partition or format the drive. What should i do?
2. I have saved data on the storage device, but DiskPart says no media in the device. Can you show me how to fix this issue?
3. I have saved photos and other files on my USB drive, but the USB says no media. And similarly hard drive no media, USB stick no media, disk removable no media.
4. Disk management states disk status no media or disk 1 no media, disk 2 no media.
5. How to fix USB Drive no media
6. How to fix corrupted flash drive no media
Kindly, go through the write-up to find out the solution to all of your queries.
The most recommended solution is to try to format the drive or other storage devices but some of the users were unable to partition or format the drive.
This writeup is divided into 2 parts.
Part 1: Talks about how to fix no media problem in the drives like USB flash drive, HDD, and other removable storage devices.
Part 2: Talks about how to recover data from the devices that have data stored inside but disk management and Diskpart show no media.
Part 1:
Even if the drive appears in Windows Explorer, trying to access it returns an error message indicating that there is no disk inserted, such as the following:
"Please insert a disk into drive X:"
You must be wondering what to do now as various disk partitioning and data recovery utilities cannot recognize the drive and cannot access the contents of the drive. What can I do? How do I recover data from the drive?

When you see USB disk no media or removable disk no media in Disk Management, along with that you will also see other two Windows information:
-
In Diskpart, the USB drive shows No Media and 0 bytes.
- In This PC, by clicking the partition, a small window pops up, saying "there is no disk in the drive".
If a USB drive shows ‘No media’ in Disk Management, it means the computer is unable to communicate with the drive. It appears to the computer as an empty drive. As a result data on the drive cannot be accessed.
How Do I Fix USB Drive Shows No Media In Disk Management?
To troubleshoot the issue, the first thing that we recommend you do is to try connecting the USB drive to a different USB port. If it doesn’t help, you can try the methods explained below one by one.
Method 1. Change drive letter and Run CHKDSK
Though there is no partition on the USB drive, you will still see a drive letter is assigned to the whole drive. Now you can try changing the drive letter and then run CHKDSK to repair hard drive errors
Change Drive letter
Step 1: Press Windows + X and click on Disk Management
Step 2:Right-click on the USB flash drive which shows no media there
Step 3: Then choose Change Drive letter and paths and click on Change in the next pop-up window to set a new drive letter to the USB flash drive. Hit OK.

Step 4: Then click on ‘Assign the following drive letter’, assign one that you want to use and confirm your choice. This will change the drive letter of the selected drive.
Run CHKDSK
Step 1: Press Windows key + R to open Run Command Prompt. Open it as Administrator and allow its changes to your PC.
Step 2: In the Command prompt window, type chkdsk E: /R and hit Enter. (Replace E: with the drive letter of your own USB flash drive.)
Step 3: Check if it shows up as a regular storage device on your PC or not when the progress is finished.
If the problem still isn't get solved, continue with the second solutions to fix the USB shows no media error in the Windows computer.
Method 2. Enable USB in Device Manager
Step 1: Right-click on the Windows icon and select Device Manager.
Step 2: Locate your USB flash drive under Universal Serial Bus Controller with the name USB Mass Storage.
Step 3: If it's marked with a red mark or an arrow mark, right-click on it and select Enable.
Step 4: If you can’t see the Enable option, the drive has already been marked.
You can continue checking the Disk Drives in Device Manager to make sure that all drives are enabled as well.
Method 3. Troubleshoot hardware issue
There is a chance it could be a hardware issue. Connect your USB drive and run the hardware troubleshooter by following the steps below.
Step 1: Press Windows + X and click on Control panel
Step 2: Change the view to small icons
Step 3: Go to Troubleshooting > Hardware & Sound > Configure a device
If there are any hardware issues, the tool will fix it for you. If the issue still persists, you will have to format your drive. Formatting however clears all data on the drive and prepares it for use. Hence, it is best to back up your drive before you format. But how do you backup data from inaccessible drives or drives which display an error when clicked on?
Part 2:

How to Recover Data from a USB or flash drive that is not showing any data?
The best way to solve the USB Flash Drive Problem with no media is by making use of Remo Recover. An all-in-one tool that offers comprehensive data recovery solutions. It can be used to recover data from inaccessible, RAW, and corrupt USB drives. Remo Recover uses powerful algorithms to scan your drive sector by sector and retrieve data. The tool is equipped with a read-only feature, so your original data is not altered during recovery. Remo is compatible with all the newest versions of Windows and macOS including Windows 11, 10, and Big Sur, Catalina.
Download Now For Windows Download NowFor Mac OS X 10.7 and Above
In addition to recovering data from USB drives, the software can also be used with internal and external hard drives, memory cards, and other storage devices of various other brands.
Recover all of your data from unmountable drive on Windows or Mac in 5 simple steps
Steps to recover data from USB drive saying no media in disk management error:
Step 1: Download and install the Remo USB Drive Recovery software on your system.
Step 2: Launch the software, and from the main screen, select Recover Partitions option
Step 3: Then, select the USB drive from the list of available drives in the system, and hit Scan button
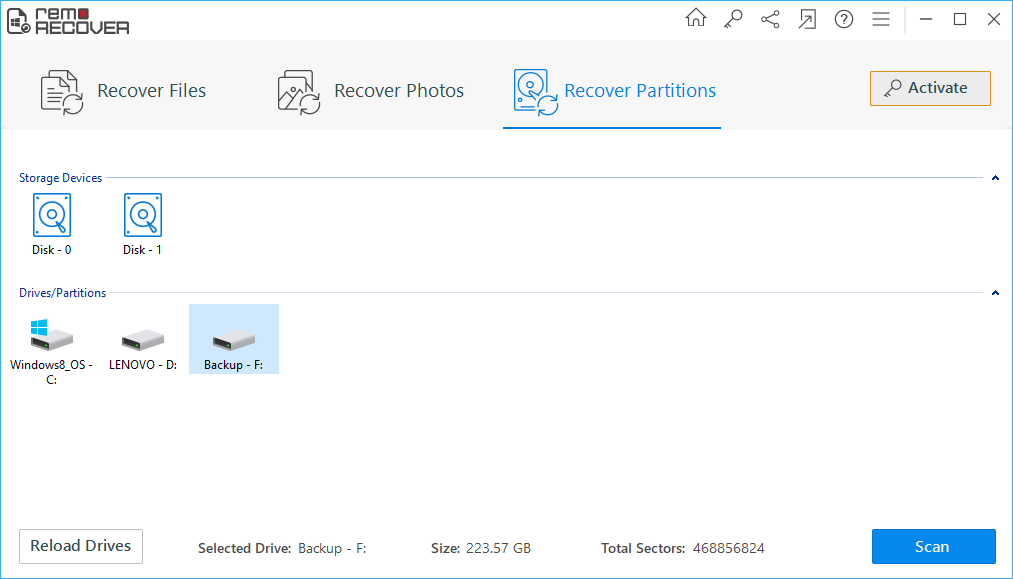
Step 4: Once the recovery is complete, a list of recovered files is displayed on the screen, and you can view them in Data View, and File Type View option

Step 5: Prior to saving the recovered files, you can preview each of them, just by right-clicking on the respective file, and choosing the Preview option

Step 6: At last, when you are satisfied with the performance of the tool, you have to purchase the activation key, then you can select and save the required files at the location of your choice.

What if you have formatted your drive?
You may have formatted your USB drive accidentally or upon encountering an error message and unfortunately, you don’t have a backup that can be restored and used. What to do in such situations? Again Remo Recover to the rescue. The software can also be used to recover data from formatted drives.