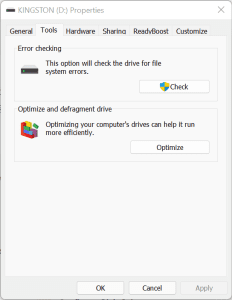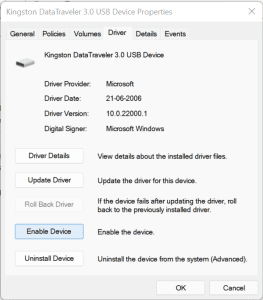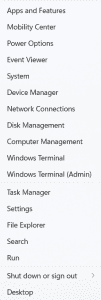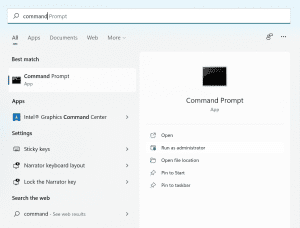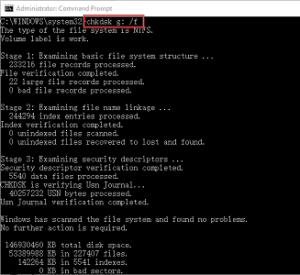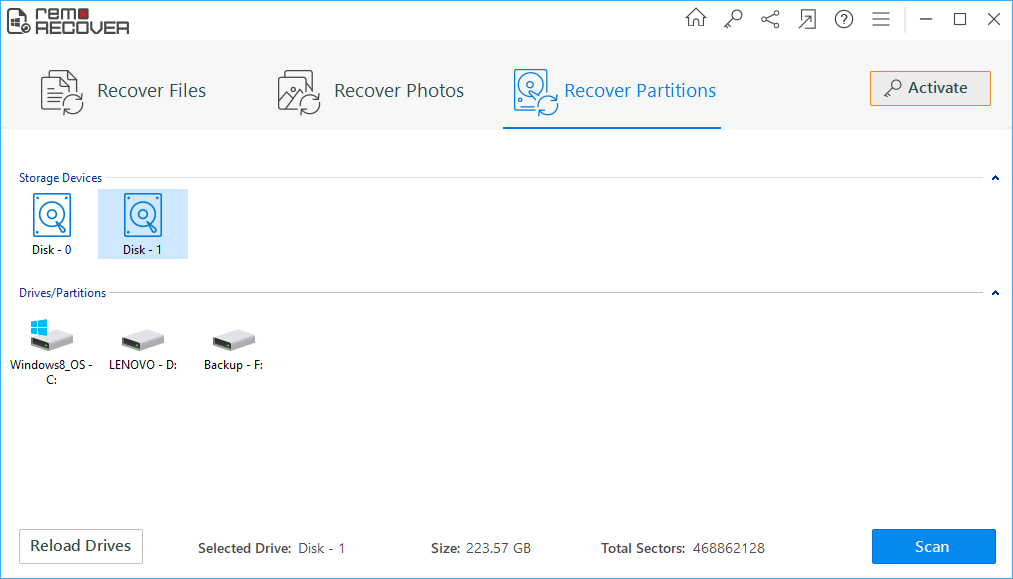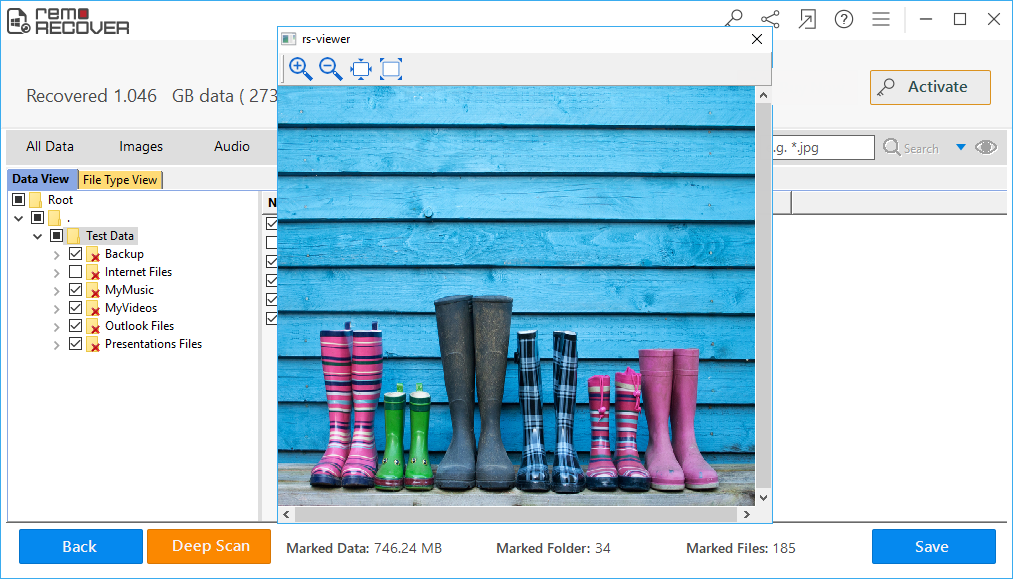As soon as the pen drive is corrupted, files become inaccessible on the pen drive leaving you with no clue about how to recover files from corrupted USB.
How Does USB Flash Drive Get Corrupted?
There are various reasons behind a USB flash drive getting corrupt or damaged or even inaccessible. Some of the most common reasons are as mentioned below:
- Abruptly ejecting pen drive from your laptop or PC without using “Safely remove option”
- Sudden system shutdown or any interruptions while transferring data from flash drive to another storage device or vice versa
- Malware or corrupted files present on the pen drive makes the data inaccessible
- Firmware issues on a pen drive or operating system malfunctions might also lead to data corruption or data loss
Can A Corrupted USB Be Fixed?
Yes, you can fix a corrupted USB drive but before you go ahead repair corrupt USB drive, you need to understand what is the issue you are trying to fix. If you are trying to fix corrupted files on a USB drive, it is quite hard as you will have wide variety of files. If you have corrupt or damaged files on USB drive with files like videos, office files like word or rar. You can refer to this article on repairing damaged files.
However, if you are trying to recover data from corrupt USB flash drive, you can make use of the methods mentioned in this article to easily repair corrupt USB drive and recover data from corrupt drive.
Note: Before trying any of the below-mentioned methods, make sure your device drivers are up to date. Try connecting the flash drive to different ports or computers to confirm the corruption in the USB drive.
How to Recover Files from Corrupt USB Flash Drive?
Fix File System Errors on USB Drive
The file system on USB drive helps in organizing data and maintain a directory that will be referred for any data transaction. Any errors in the file systems also lead to corrupted flash drives and resulting in data loss. Here’s how to fix file systems errors in pen drives on Windows 10 or Window 11.
- Go to This PC and right-click on the inaccessible pen drive and select Properties
- Click on the Tools tab and select Check option

- Check both the Automatically fix file system errors and Scan for and attempt recovery of bad sectors boxes
- Click on Start and the scanning process will start. Wait till the process is complete and click on Close
Note: If your system is running on any previous version of Windows like Windows XP, Windows Vista, Windows 7, etc. Follow these steps to fix your file system errors of the USB drive.
- Go to My Computer and right-click on the inaccessible pen drive and select Properties
- Click on the Tools tab and select Rebuild
- Once the scanning process is started, wait for the scan to complete and click on Close
- Eject your pen drive using Safely Remove Option and then plug it in again.
If you are being prompted to format your corrupt USB, do not format. Instead, know how to fix flash drive issues without formatting with free methods given in the highlighted informative write-up.
Access the flash drive by enabling the USB drive in Device Manager:
Sometimes, Flash drives can get disabled automatically due to driver installation errors too. Follow the steps mentioned below to access the flash drive and get back the data present within.
- Open Control Panel, go to Hardware and Sound and click on Device manager
- Expand the Disk Drives list
- Double click on your USB drive and click on Enable device

- Click Next and finish
Assign Drive Letter
When a USB drive gets corrupt usually they become unrecognizable or inaccessible. You can fix this inaccessible USB drive issue by making use of Disk Management to assign a drive letter. Follow the below mentioned methods to assign a drive letter to corrupt USB drive letter:
- Right click on Disk Management, open disk management

- In Disk Management, right click on USB disk number and click on Change Drive letter and Paths
- Select the drive letter that’s already assigned and click on Change
- Choose a drive letter from the dropdown list and assign it to the corrupt USB drive
- Now try accessing the USB drive from Windows Explorer
Update Device Drivers
Sometimes outdated device drivers can also be a reason behind USB drive not being recognised or corrupt. Follow the below mentioned methods to update the device drivers and fix corrupt USB drives.
- To update device drivers, you need to get to Device Manager by right clicking on Start button
- In Device Manager Window, click on Disk Drives, select the USB drive and Uninstall the device.
- Once you uninstall the device drivers and connect the USB device again, the new device drivers will be automatically updated. USB device will be recognizable after this.
Restore files from corrupted USB by using Command Prompt:
Command Prompt could be a quick yet effective resolution to recover corrupted USB. Follow these steps carefully to fix errors and recover files from the corrupt USB drive.
- Insert your pen drive to the computer and press the Windows button on the keyboard
- In the Type here to search box, type cmd and click on the Command Prompt app

- In the Command window, type or copy-paste chkdsk G: /f. Replace G: with your USB drive letter,

- Once the process is complete, eject your pen drive using Safely Remove Option and plug it in again.
Note: The ability to recover data from a corrupt flash drive by using chkdsk is very less. Chances of damaging the files are also high if you do not know what you are doing. Switch to Remo Recover to recover corrupted flash drive's data with this self-explanatory tool.
Recover Files from Corrupt USB Flash Drive using USB Recovery Software
Yes, you can recover files from your corrupted flash drive effectively with the help of a professional corrupted USB recovery software. Speaking about a professional USB recovery software, which is the best USB recovery tool to recover corrupted flash drive?
Built with a powerful recovery algorithm that can recognize and recover files from corrupted pen drive, Remo Recover is the safest corrupted USB recovery tool. The tool stands out of the crowd for its self-explanatory interface which guides you throughout the recovery process even if you are not that tech-savvy or good with gadgets.


So, what are you waiting for? Quickly download Remo Recover now to recover files from your corrupted USB effectively.
How to Recover Files from Corrupt USB Drive?
- Download, install and launch Remo USB data recovery tool
- Select Recover Partitions and click on your corrupted USB drive

- Click on Scan and the process to recover data from corrupted flash drive starts
- If you just want to recover specific important data files from your corrupted pen drive, then click on Deep Scan
- Once the scan is complete, you can Preview your recovered files from corrupted USB to see the quality

The time duration for the scanning process depends on the amount of data present on your pen drive.
Fix USB Drives with Physical Damage:
If you think your USB drive is not showing up or not getting recognised due to physical damage, then you have to try these quick fixes.
- Try and plug USB drives on to other USB ports
- Remove debris from the ports that might be potentially blocking your USB connection
- If none of the above method works you might have to contact professional recovery service
Final Words:
All the above mentioned methods are most likely going to help you fix corrupt or damaged USB flash drive. However, it is recommended to be prepared for future data loss scenarios by taking regular backup of data. If you liked the article, do make sure you share the word and comment below if you have any queries.