When I tried to open one of the videos that I took a few months back, to my shock, some looked terrible and some simply refused to play. Why can’t my videos just play? How to repair MOV files?
Yes, you can repair your videos and make them play again and that too without spending a dime. There are several ways to repair a corrupt .mov file. They can do pretty much well job depending on how damaged the video file is.
Why is my MOV file corrupt?
Video Compression Issues: When you try to compress large video files, the video compressing tool inspects the pixels in each and every frame of the video file and compresses them by grouping identical pixels together. So, a bad video compression gives you patchy images without prominent details.
Broken Video Header: Video files have headers related to the movie and serve as route map with regard to giving directions to your computer. The header file has all the technical information to run the video smoothly. A video with a broken header will stop your computer from playing the video or even opening it.
Power Interruption While Recording Videos: This is the most common reason of all. While recording videos, the header file is the last element written to a video, and interruption in the power supply leads to an improper header write operation, making the video corrupt and unplayable.
There can be various other reasons that can cause damage or corruption to a video. The troubleshooting methods involved to repair a video file can completely depend upon the video format.
Now, let us see 3 different methods to repair a corrupt MOV file, but for a quick and safest way to repair mov file, make use of Remo Repair for MOV. The tool is exclusively built and specialised to your video file. Download and try the tool for free now.

Repair Corrupted MOV Video Files on Mac Using QuickTime Player
The latest QuickTime 7.7.9 player comes with a lot of new features editing, trimming, looping, saving, and reverting the video files. And yes, QuickTime players can repair slightly damaged videos automatically. If a MOV or MP4 video is severely damaged it throws a Black Screen error message.
QuickTime 7.7.9 has the feature to check the properties of the damaged video files. To do that:
Run QuickTime player and select Show Movie Inspector from Windows tab. This will let you know the details like – Movie FPS, Video Format, Playing FPS, Pixel Information, Duration, Data Rate, Data Size, etc. If the MOV video is damaged and QuickTime 7 shows a black screen error message, then the ‘Movie Inspector’ will show the details in the video file metadata.
Repair Damaged MOV File Using VLC
We know VLC as a media player to just watch videos or movies. What we are unaware of is that it has features that are capable of mending your corrupted MOV or MP4 videos. Surprising, but true. Next time, when your VLC player prompts you of repairing corrupted or unplayable videos, click YES and follow the below-mentioned steps:
- Run VLC player and go to ‘Media’, and then select ‘Convert/Save’
- Click ‘Add’ to select the video that needs to be repaired.
- To edit or to check profile settings tick-mark the box ‘Show more options’ and hit ‘Convert/Save’ button
- Now, the Convert window opens. Under ‘Settings’ heading Select the preferred codec from the drop-down list provided.
- Give a name for the destination file and browse a location to save the file.
- Hit Start
Note: You’ll even have the option to Add a new profile or to Delete an existing one.

Repair A Corrupt MOV File by Changing File Extension
- Start by creating a copy of the original MOV video and change the file extension to AVI
- Run VLC player, go to ‘Tools’ tab and select ‘Preferences’,
- In the Preferences window on the top ribbon select ‘Input/Codecs’
- In the ‘Files’ select ‘Always Fix’
- Click Save and follow the steps mentioned in Option 1


Repair MOV file With Remo Repair MOV
If you are still unable to fix the corrupted MOV file from the above-mentioned methods, your last resort would be using a professional Video Repair Tool.
Remo MOV repair software is the most recommended tool to easily repair corrupted MOV files due to broken video header, compression problem, codec issues, etc. The software can repair videos and movies created on any digital camera, drone camera, CCTV, smartphone, QuickTime & so on. Expert in repairing MOV and MP4 files shot on GoPro, Canon, Nikon, and all other DSLR models, Apple devices, and more. It is available in both Windows and Mac versions and comes with technical support assistance if you need any help.
Download, install, and launch the free version of the software based on your operating system. Remo Repair MOV works well on Windows 10, Windows 8 and 8.1, Windows 7, Vista, XP, Windows Server 2003, 2008 & 2012, Windows 2000, and on all macOS including macOS Catalina, Mojave, High Sierra, Sierra, El Capitan, Yosemite, Mountain lion, Snow Leopard, etc.
Preview your corrupted MOV files using this free demo now.
Step 1: From the main screen click on ‘Select File’ and choose the corrupt MOV file you want to repair.

Step 2: In the next screen, choose a healthy video file to as reference video file which is shot on same camera to accurately repair your damaged MOv file.(It can be a different video but should have the same codec i.e., the video should be shot from the same device) – a healthy video file acts a reference point to repair the corrupted MOV file.

Step 3: Click ‘Repair’ to start the repair process.

Step 4: Once the MOV video file is repaired, you can preview the repaired MOV video file by double-clicking on it. The free version of the software lets you only to preview the repaired videos. To save it, you have to purchase the product.

Conclusion:
With Remo Repair MOV, turns your unplayable and corrupted MOV videos into a smooth playing a healthy file. Did I mention that it repairs MP4 files as well? Yes, it can repair different video file formats shot from different sources like the DSLR, camcorder, smartphone, and digital cameras having avc1, mp4v, mjpeg codecs.

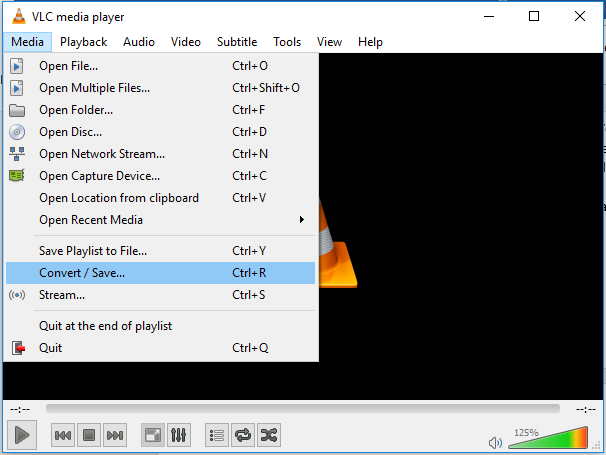
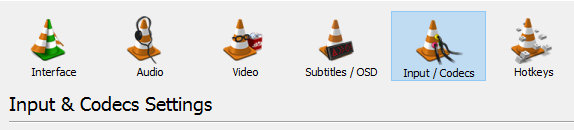
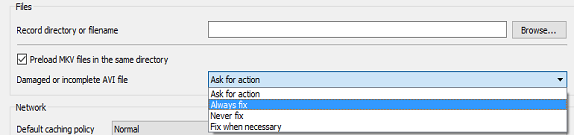
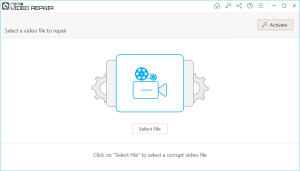
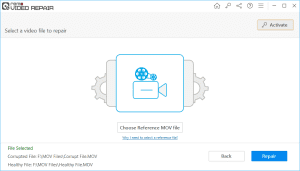
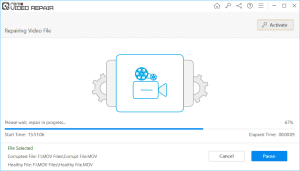
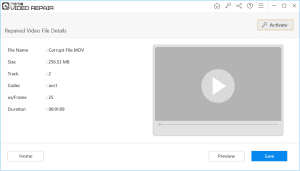
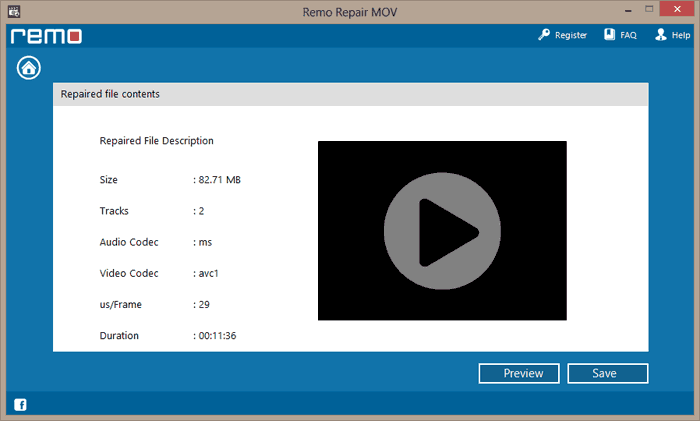
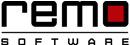
Is it necessary to give a healthy video file as a reference to fix my video? I have shot a few short videos for creating a feature video on my Nikon D3300… My 32 GB SDHC card is somehow not recognized on my camera… I was able to get the videos by inserting the card into my computer…. but none f my videos play. I’m afraid I don’t have a healthy file… please suggest.
Hi Syed,
Thank you for your interest in our product.
Yes, you need to select a healthy video file shot by the same camera as reference to repair the corrupted video file. Remo Repair MOV software uses the healthy file to learn the file structure and repairs the broken frames, audio and video data in the same pattern as the healthy file. The software does all the repairing on a new file without modifying the original corrupted file.
Since, you don’t have a corrupted file I would suggest you to use the same camera Nikon D3300 and shoot a new sample video of 30 – 50 MB in size. You can used this sample file as a healthy reference file to repair all your corrupted files.
Comment back if you need any further assistance.
Best Regards,
John Harris
Hi,
I was working on a project and used few online softwares to edit my video. Now the MOV video does not play audio. I tried online tool for fixing the file and luckily it did repair my video but the video came out as poor quality after that. Somehow I still have the original file. How to fix it without losing its quality?
Hi Cindy,
Remo Repair MOV software will repair the video files in the same quality as it is on the original file unless the video editing software which you have used earlier somehow made the quality of the video poor. Remo Repair MOV software works only on read-only mode so it cannot modify or degrade the quality of the video. If the original file has poor video quality the output from Remo Repair MOV software will also be in poor quality, in the same way, if the quality of the original video is good Remo Repair MOV software will also produce a good quality repaired file.
Hi, I’m getting 0xc00d36c4 error on many of my .MOV videos. Tried fixing with VLC but nothing positive. Help
Hi Andrez,
The “0xc00d36c4” error might be due to outdated codecs on the VLC media player. Since VLC cannot update the codecs by itself, you have to update them manually. Unfortunately, codecs on VLC media players cannot be updated from the web.
However, there are a few workarounds to resolve this issue. Open Windows Media Player and click on “Options” now click on “Add Missing Files from the Internet” and click on “Install”. Once the codecs or missing attributes are installed, play the video in Windows Media Player, in most cases it should work if the video file is healthy. If the video plays on Windows Media Player the same will now play on the VLC player too.
We recommend using Windows Media Player to download new codecs. However, if you are aware of any other trusted and secure websites to download codecs, you can download from there too.
In case the videos are still inaccessible, I would recommend you to try the demo version of Remo Repair MOV software to repair the videos. Using the demo version you can repair the file and preview it. If you are satisfied with the results you could purchase the software to save the repaired videos.
Please let us know which workaround was helpful to you.
Hello John,
Downloaded codecs from Windows media player as you mentioned and it surprisingly fixed the videos. You saved me a lot of time and effort. Thank you
Hello,
My .MOV video is playing sound but the video is black. Help
Hey Matthew,
This usually happens when the player does not have the required codec. You can easily fix the problem with the help of quick time player or with the help of VLC media player.
Use step 1 if you have QuickTime player installed on your computer or step 2 for VLC
1. In QuickTime player, select “Edit > Preferences > QuickTime Preferences > Update”. This should fix your MOV video file as this downloads the updated codec from the internet.
2. Open VLC Media player and then click on “Media > Convert/Save > Add > Select your MOV video > Click on Convert/Save > Convert > In Profile column, click on Spanner button > Choose the format you want to convert and click on Save (We suggest to choose AVI) and then click on Browse to save your converted video. Lastly press start and then your MOV video will be converted into playable format.
If the video is still unplayable, it indicates that the video is severely corrupted. Use Remo Repair MOV in such cases as the tool extracts audio and video streams to a new MOV file and repair it without making any changes to the corrupted file.
Hi,
thanks for the tip. I tried fixing my video with all the steps you told but there was no luck. Luckily, your tool actually worked and fixed my video. I previewed my video and it looks fine. But, have some doubts about the product purchase and saving the video. How can I contact you ?
Thank you for your interest in our product. Once your video has been repaired, you can save the repaired MOV file by activating Remo Repair MOV software license. Get in touch with our Support team(https://www.remosoftware.com/support) and they will guide you further.
Hello,
some of my MOV videos were not playing, lagging or worse, they were also getting corrupted after a point of time. I came to know about the windows media player repair feature through google and tried fixing my video and guess what, my MOV video actually got fixed. the video wasn’t stuttering or being glitchy. I tried this same method with my other 2 videos and luckily they were also fixed. I felt like this was the most underrated resolution for fixing MOV videos. So, thought of sharing it here. Just open your MOV videos in Windows Media Player and select options and click on “Add missing files from the internet” that’s it your videos are fixed.
Thank you for sharing such useful information Ashley. The option Add missing files from the internet can help fix any kind of MOV videos using Windows Media Player as it updates the codecs and fixes the video. However, for some of the major corruptions, updating the codecs won’t be enough, that is why we recommend Remo Repair MOV, this software is built to repair corrupt or unplayable MOV videos without altering the original video as the tool works on a copy of the video file. Do share more of your insights in comments about new ways to repair MOV video files. Thank you.