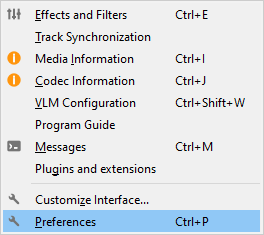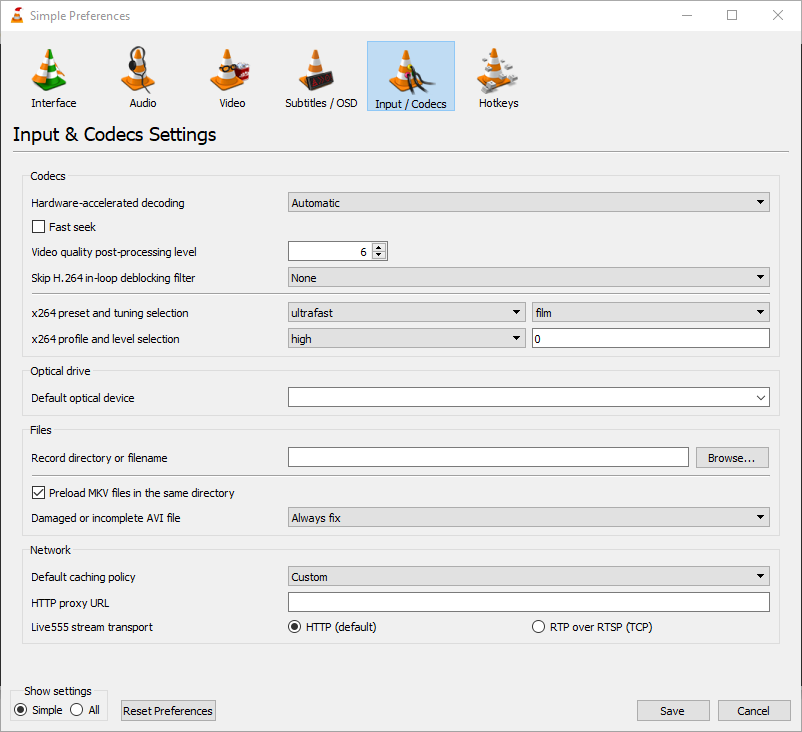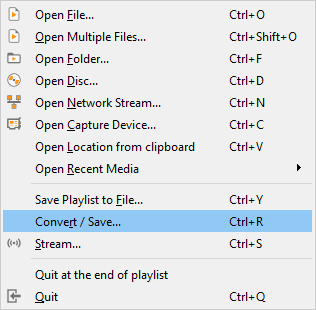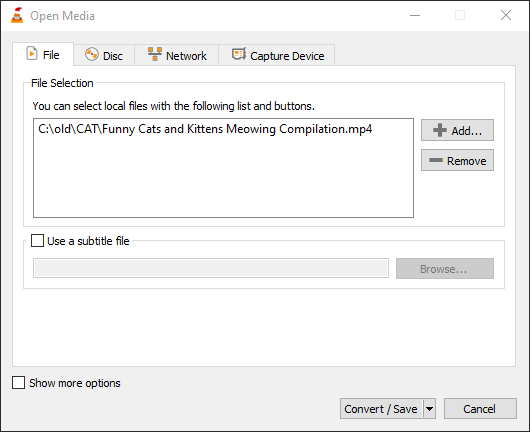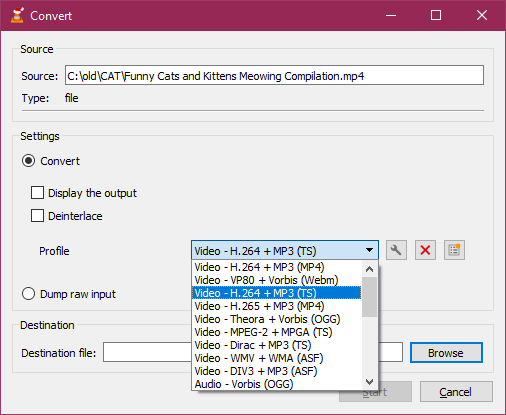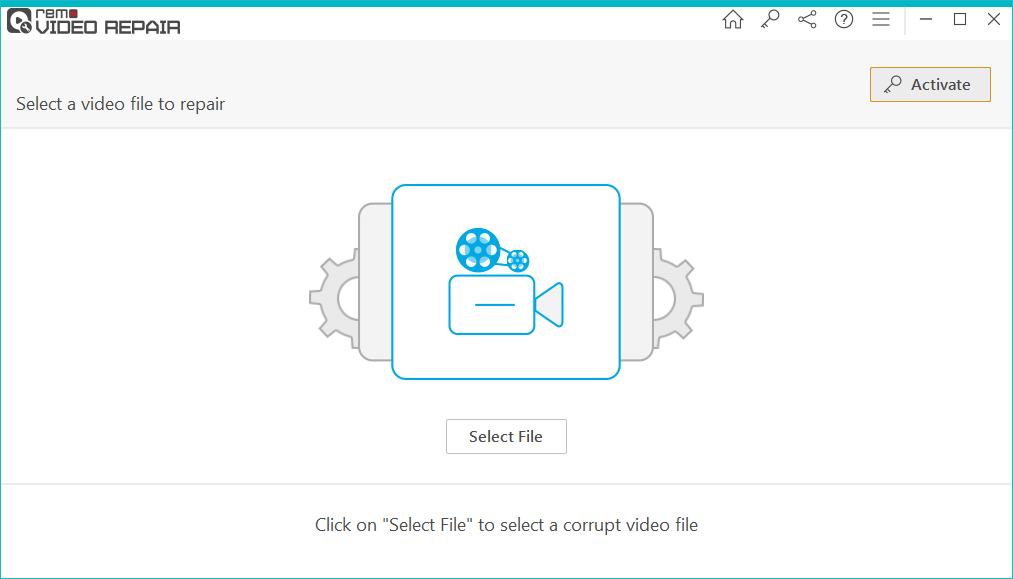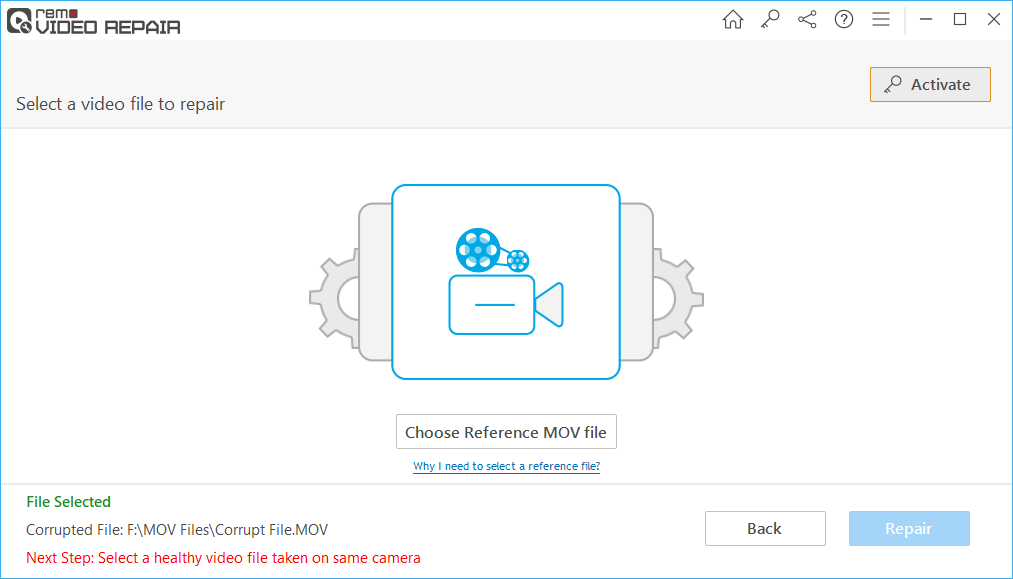Turning your corrupt, damaged, or broken video file into a healthy playable video file had never been this simple. In this article find free methods to repair video files without any hassle. Along with this, you can also learn about the industry leading video repair software, that you can try for free to repair video files. Be it MOV, MP4, AVI, or any video files, Remo Repair Video is here for you.
Why is My Video File Not Playing?
You might have asked this question several times and failed to find an answer. Let us see what are common scenarios that lead to video corruption below before we go on to fix them:
- Improper conversion of video file formats
- Editing on unreliable video editors
- Interruption while transferring video files
- Video header corruption
- Audio Video getting out of sync
- Virus or malware infection
These are some of the common symptoms or scenarios of video file getting corrupt or damaged. Now follow the below mentioned methods to start your video repair process.
How to fix Corrupt or Damaged Video Files?
There are multiple ways to fix a corrupt video file as mentioned below. You can click on the free methods to start with video repair process. If the free methods don’t fix your video or if you are sure that you have a corrupt or damaged video file, you can directly click on the second link to go ahead on start using Remo Video Repair Software.
1. Repair Corrupted Video Files With VLC Player
Although the primary function of the VLC player is to play media files, the tool also provides features that can help you fix video files. Below mentioned are few ways you can make use of VLC media player to repair video files:
A) Repair Videos with inbuilt fix feature:
You can repair AVI video files with the help of fix feature available in VLC media player. However, if you are looking into repairing videos of any other file format, it is better to change file extension to .avi and follow the below mentioned steps:
- Launch VLC player, click on Tools

- Go to Preferences, go to Input Codecs
- Under damaged or incomplete AVI file, click on Ask for action drop down list
- Click on Always fix

- Click on Save and try playing the video file if its fixed.
If the above mentioned method fails to help you fix corrupt video file, then you can make use of the next method.
B) Make Unplayable Video files Play by converting using VLC
To make unplayable video file play with VLC, follow the below mentioned steps:
- Launch VLC player, go to Media
- Click on Convert or Save

- Click on Add and insert the corrupt video file

- Now click on Convert or Save
- Mention the Destination file location and provide a input codec from the list

- Click on Start
Try playing the video file after following the above mentioned steps to see if you have fixed the corrupt video file. If you were not able to repair your MOV or MP4 file with manual methods, it is high time to make use of the best video repair software.
2. Repair Video Files on Mac Using QuickTime Player
You can repair corrupt video files on Mac with the help of QuickTime player. Follow the below mentioned methods to easily fix them without any hassle:
- Launch QuickTime Player and open or import the corrupt or damaged video file
- Go to Window and click on Show Movie Inspector
- Upon clicking on this, you will be able to see all the details of the video file
- You will also be seeing a video error related to the video corruption
- You can simply search for the specific video error code online and find a way to fix it.
If you didn’t find any solution to fix the damaged video, you can use Remo’s Video Repair Software for Mac.
3. Repair Video Files [mp4 and mov] Using Remo Video Repair Software
Remo Repair Video is a powerful video repair software designed to safely fix video files like MOV, MP4, AVI, XVID, DIVX, etc. The advanced repair algorithm and read only mechanism of this tool ensures safety of corrupt video file. Remo can easily fix your video file and make it playable with no effort. The tool is completely free to download. Try the tool now and preview your repaired videos for free!
To repair video files that are broken, corrupt, or damaged, download and install Remo Video Repair Software and follow the below steps:
- Launch Remo Video Repair Software, select the corrupt video file by clicking on Select File

- If you are trying to repair corrupt mp4 or MOV files, then you must provide a reference a video file by clicking on Choose Reference MOV File

- Now click on Repair to start repairing the corrupt or damaged video file
- After completion of the video repair process, you can Preview the repaired video file to judge the success rate of video repair process.
- If you are satisfied with video repair, then activate the software and Save the Video file to the desired location.
Note: If you have accidentally deleted a video file or lost it due to unsaved during a video editing process, you can recover video files easily without any hassle. Check the above link for more info.
Things You Can Do To Avoid Video Corruption
- Never use any unreliable tools to convert or edit the video files
- Never interrupt the process of video transfer
- Always have a backup of video files
- Protect your computer with a trusted Antivirus software
Final Words:
You can't anticipate how and when your video file is going to stop playing due to some corruption. The only way you can save yourself from losing your video files is by maintaining a video backup. However, if you ever come across damaged or corrupt a video file you got Remo Video Repair Software by your side.
Do let us know your thoughts in the comment section below and let us know if you were having any trouble following the solution mentioned in the article.