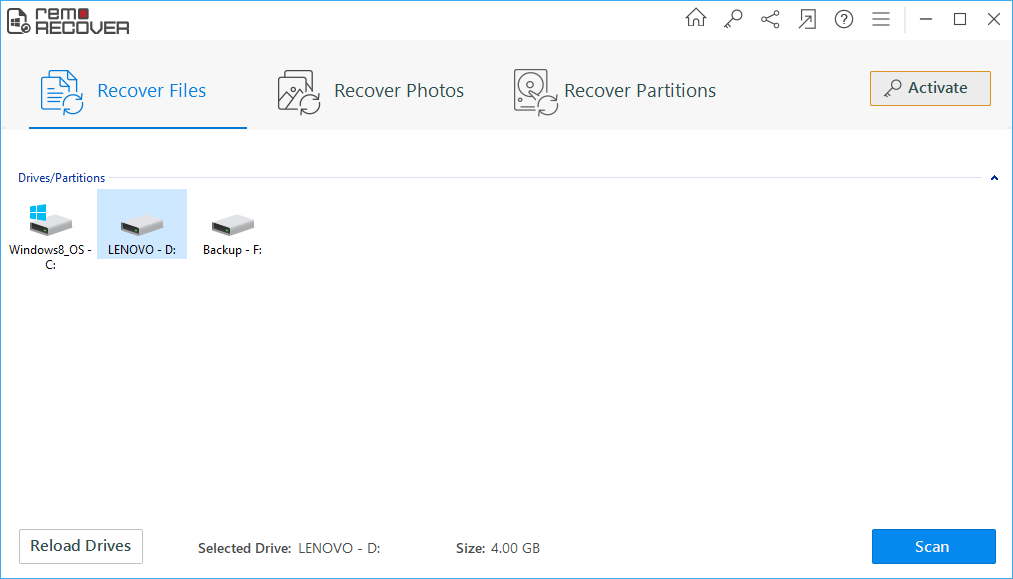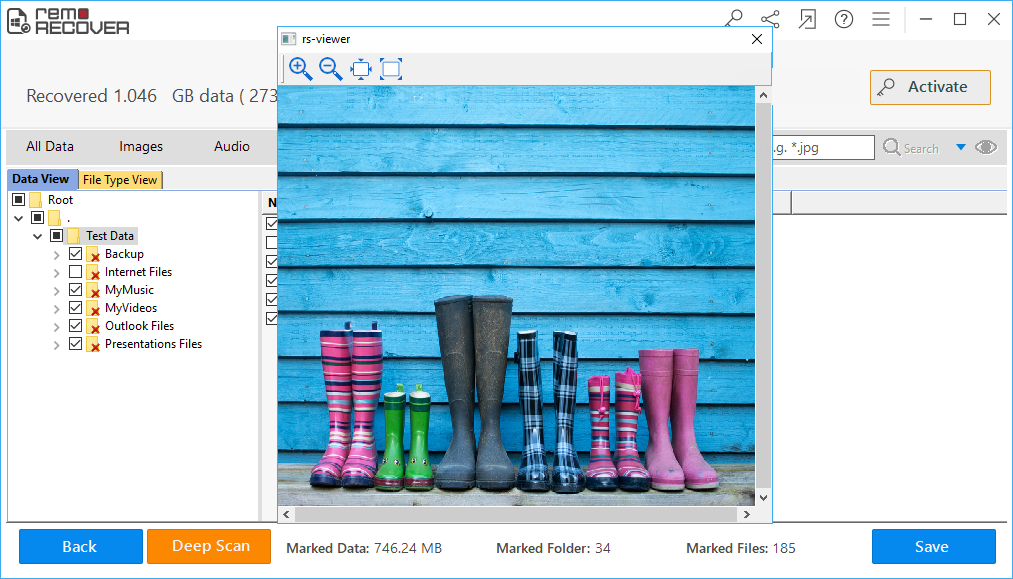Windows 7 is a part of the Windows operating system family. It has been developed with a new graphical interface, surfing & entertainment applications & a lot of new safety & security features. It is considered to be safer than its predecessors, but still, the valuable data stored on it might get deleted, lost or corrupted. The main reasons can be accidental deletion of files using the Shift+Delete key combination, file system or MBR corruption due to malware infection, data lost due to sudden system shutdown or power surge & unintentional formatting or partitioning error resulting in huge data loss.
You may permanently delete files by emptying the Recycle Bin or pressing Shift+Delete. After doing this, you can recover permanently deleted files in Windows 7 without software by using manual methods.
If all these methods don’t work, you can use Remo Data Recovery Software to recover permanently deleted data with ease.
Although software can be an option, in this case, our focus will be on how to recover permanently deleted files without software in Windows 7. Please note that the following methods are mostly for recovering data permanently deleted by using Shift+Delete. If you simply delete the data, you can find it in your Recycle Bin which is explained in the below section.
A file you deleted in the recent past may still be present in your system’s Recycle Bin, so it should be the first place you check to recover the data from Windows.
- Open the Recycle Bin
-
Choose the file you want to recover
-
Right-click on the file and select Restore.
Method 2: Restore Deleted Data On Windows From Previous Versions
Follow the below-mentioned steps to recover deleted folders using system restore:
Step 1: Right-click on the drive or the folder from which you have deleted files and folders.
Step 2: Click on Properties and in a new window click on Previous Versions.

Step 3: Select the backup file from which you can recover folders.
Step 4: Click on Restore and give confirmation.
Step 5: Click OK to finish the process.
If you fail to recover data from Windows 7 using the Previous Version you can recover deleted folders from your backup as well. All you gotta do is check if you have a backup or a system restore point is created or not. If yes you can easily recover deleted files in no time.
Method 3: Restore Permanently Deleted Data Using Windows Backup
In Windows 7, you can recover the shift deleted files by using Windows Backup and Restore Utility.
Note: This solution is only possible if you have enabled the Backup and Restore Function earlier. In case you have missed out on this feature, this is the perfect time to enable it for future use.
Step 1: Go to the Search space in the Taskbar and type Control Panel.
Step 2: In the Control Panel window click on System Security > Backup and Restore (Windows 7).

Step 3: Select the backup file from which you can recover folders.
Step 4: Click on Restore and give confirmation.
Step 5: Click OK to finish the process.
If you don’t have a backup, here’s how you can recover deleted files and folders on a PC With the most sought and simple way to get back your permanently deleted files is to make use of professional file recovery software. Remo Recover Software is the most recommended tool to recover files across devices and platforms.
How to recover permanently deleted Data in Windows 7 Using software?
You can recover permanently deleted data from Windows 7 with various softwares; however, you should be selective while choosing one such as Remo Recover. It Windows is a perfect tool to get through all your data loss problems. Remo Recover fights data loss scenarios & restores deleted or lost files from Windows 7 OS. The tool helps to recover text files, Word files, ZIP files and other types of files from Windows 7.It contains powerful data recovery techniques that help you to retrieve files in an easy manner. This tool can successfully recover data from FAT & NTFS partition on Windows 7 operating system. The recovery is possible even if the data is lost by emptying the Recycle Bin.
It is capable enough to recover files of over 300 types including audio,video, document files, pictures, etc. It also supports file restoration from corrupted or formatted external hard drives, memory cards & USB flash drives, when connected to the system.
To recover deleted folders from your computer, download and install Remo Recover Software and follow the below-mentioned steps:
Steps To Perform Data Recovery For Windows 7 using Remo Recover
Step 1: Launch the Remo Recover tool, Click on Recover Files, select the drive from which you want to recover deleted folders and hit the Scan button.
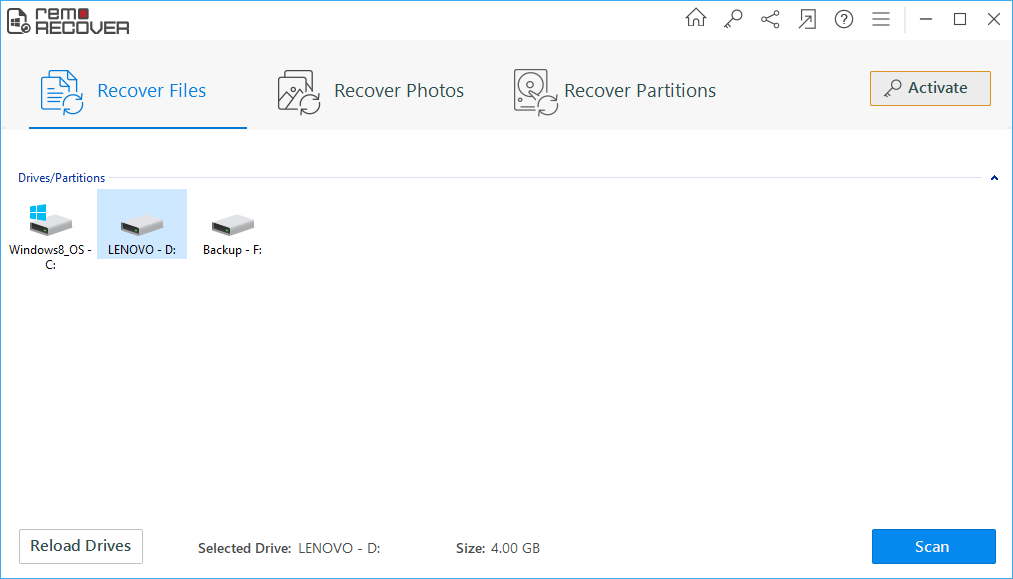
Step 2: After completion of the scanning process, Preview the recovered folders and files and verify.
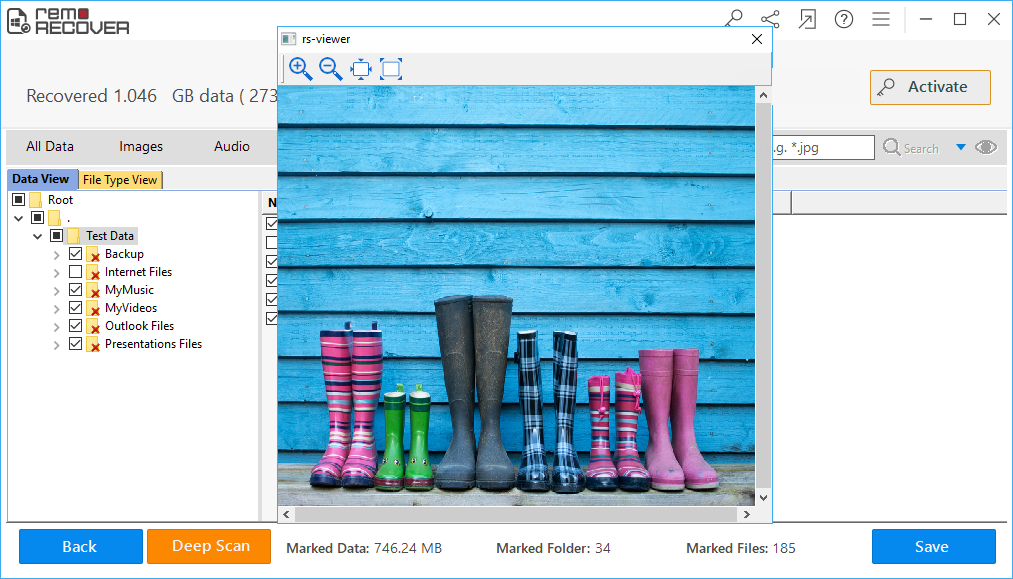
Step 3: If you have successfully recovered your data, activate the tool to Save the recovered folders to the desired location.
Why Remo Recover (Windows)?
Using Remo Recover Windows , you can perform data recovery on your Windows 7 within few minutes. This is because of its fast & efficient scanning algorithm that is capable of deeply searching & recovers all the lost or deleted files, until they are not overwritten by some other files. However, the tool provides you an option to search for a particular file type that you are looking for, using its customized search feature. The data that is recovered after scanning can be compressed to match the storage capacity of your destination drive, to which you are storing the recovered files & folders.