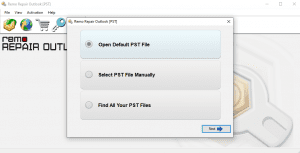Outlook Mailbox is Full: Your mailbox is full, you may not be able to send or receive items.
Have you come across this error and not been able to send or receive emails? Although Microsoft has increased PST size in the latest Outlook versions; Still many users encounter this error message saying, "Your Mailbox is full, you can't send messages". No worries! After going through this article, you will be able to reduce the size of the Outlook mailbox and send and receive new emails again like before.

Why does it say my email mailbox is full?
Outlook saying Mailbox is Full error message generally occurs when the PST file reached its maximum storage limit. To fix the error, you will have to minimize the mailbox size in your Outlook. In this article, we're going to provide you with four different ways to reduce the Outlook mailbox size to resolve Outlook mailbox full error.
What happens if an Outlook Mailbox exceeds the limit?
- Low productivity, Outlook might hang occasionally
- PST file might get corrupt because of a large mailbox data
- Outlook data loss
- Unable to send or receive new emails
How do I fix Outlook mailbox full error?
Outlook mailbox quota exceeds after frequently sending and receiving emails for a certain period of time. It increases the size of Outlook Mailbox and occurs more frequently with users with emails that consist of media files like photos, and templates that are of large size. Here are a few methods to quickly reduce the size of Outlook Mailbox:
1. Delete Large Emails and Attachments:
- Open Outlook and click on the Home tab scroll down to select Search Folder
- Click on New Search Folder
- Scroll down and under Organizing Mail click on Large Mail.

- Then click on Choose under Customize Search Folder
- Specify the size in the ‘Show mail greater than’ box and click OK to continue.
- Click on OK again. A new folder named ‘Larger Than xyz KB’ will be created under Search Folders. Now the folder will get updated with the mails of the size that you have specified automatically.
- Then open this folder and delete all unnecessary emails.
2. Cleanup Tools Feature to Reduce Outlook Mailbox Size:
- Open Outlook and go to the Files tab and click on Info
- Under the Info, tab click on Tools > Mailbox Cleanup
-

- From here you can select the items older than 3 to 4 months and whose size is more than 1 or 2 MB
- Click on the Find button, delete all the items which are no longer needed
-

- Then delete the space occupied by Empty Deleted Items. For that;
- Again open the Mailbox Cleanup toolbox
- You will see a button to View Deleted Items Size
-

- Click on Empty to permanently delete these items and create space for new messages
3. Archive Older Items using AutoArchive:
Periodically archiving your Outlook folders will keep the mailbox size small. You can create the archive.pst file that can be updated at a specified location according to your requirement, usually your local hard drive. This is useful because the archived items will be removed from your Outlook mailbox hence reducing the size and moving to the archive file based on the settings you determine.
Microsoft Outlook includes an AutoArchive feature to archive the old or unrequired PST file items. Following are the steps to perform this.
- Open the Microsoft Outlook application.
- Navigate to Files>Options>Advanced

- Navigate to the AutoArchive section and click on the box saying AutoArchive Settings under it.
- Now select the checkbox saying Run AutoArchive every day and provide the number of days as an interval for the regular automatic archiving process.

Outlook gives you the option of compressing the data files manually. This helps in restoring some extra space in the mailbox. Before starting the procedure, delete the items that are not required. Go to the File tab and click on Tools. Click on the Deleted Items folder and then click on yes and permanently delete the Deleted items folder. Then follow the steps given below:
- In the File tab, select Account Settings and then click on Account Settings
- Then click on the Data Files tab, select the PST file to compact, and then click Settings

- Then click on Compact Now

Hopefully, the above-mentioned solutions will help you in keeping the Outlook Mailbox compact and will not reach its maximum storage quota.
However, if the error keeps popping up even after deleting unnecessary data, it can be because of mailbox corruption. PST file size is one of the main culprits behind Outlook mailbox damage. This happens because working with an oversized PST file often leads to crashes and corruption of the database.
But there are more reasons as well that can cause PST file corruption. The most common ones are sudden shutdown, power failure, abrupt closing of Outlook application, software issues, hard drive failure, or virus infection.
Thus to rectify the Outlook mailbox full error if the mailbox is corrupt, you will have to repair the Outlook data file. Repairing the data file will stop the error and you will be able to resume communication via your MS Outlook account.
Outlook provides an inbuilt inbox repair tool. Using this you can diagnose and fix the damaged Mailbox. However, if the extent of corruption is more, it is recommended to use a professional PST repair tool like Remo PST Repair. As if the corruption is not repaired with a reliable tool there are chances of important Outlook data loss.

4. Use a PST Repair Tool to Fix Corrupt Outlook Mailbox
- Download the Remo PST Tool for free and recover and repair corrupt Outlook Mailbox.
- Launch the Remo PST Repair tool, and select from the three options

- Next, you can choose between two scan options Smart Scan and Normal Scan.

- Click on Repair to start the PST repair process. After completion of the repairing process, you can Preview the repaired PST file in the Outlook styled browser.

- Once the repairing process is successfully done, activate the tool and save the repaired PST file.
-
After fixing the corruption, you can go ahead and reduce the size of the mailbox using the above-mentioned methods. This will avoid your mailbox from getting corrupted in the future because of the oversized mailbox data.
Wrapping Up:
As the size of the mailbox increases, the probability of the mailbox becoming corrupt also increases. The specific size limitations of PST file is one of the major cause of Outlook corruption. Thus, if you encounter the issue of an oversized Outlook mailbox; Follow up on this article and keep the Outlook mailbox within its size limits also use the automated tool Remo Repair PST as a backup plan to repair the Outlook and recover data safely.
Frequently Asked Questions:
How do I increase my Outlook mailbox to 100GB?
When the mailbox capacity surpasses 50 GB, the user has only two options: upgrade the Office 365 subscription or erase data from the mailbox. For many people, erasing data is not always an option they can buy a subscription and increase the file size to 100 GB. Also, because of the rising prices, not every subscriber wants to upgrade the subscription plan they can always erase data to reduce size.
How to check the size of your Outlook Mailbox?
Trying to figure out how much room you have left can be a little tricky. Go to Mail Inbox View > Folder > Folder Properties > Folder Size to find it out. The size will be displayed in kilobytes.
How do I clean out my entire Outlook mailbox?
Clean Up Conversation is a program that helps you organize your email discussions and reduce the number of messages in your inbox.
- Choose an email conversation that needs to be cleaned up.
- Select Next and click on Delete > Clean Up Conversation. You may also clear out entire Folders using this feature.
- If prompted, select Clean Up to confirm. The mails are transferred to the Deleted Items folder.