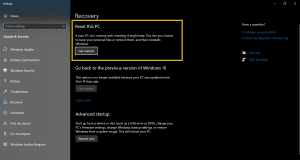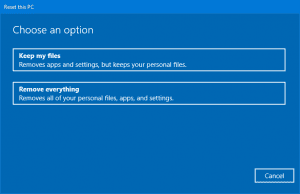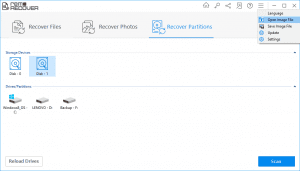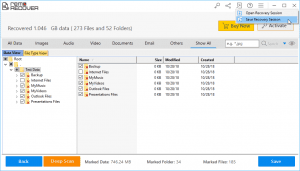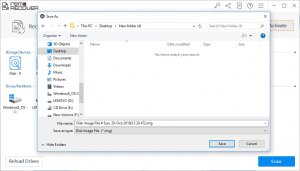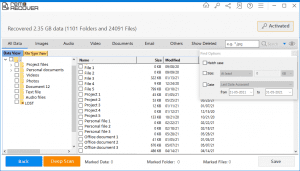Resetting Windows to factory settings is necessary if you want to increase system speed or enhance the computer’s performance. Sometimes it is also used as a way to troubleshoot; remove a malware infection from your PC, resolve any Windows operating system errors, etc. Resetting Windows to factory settings is also a must before selling your system to ensure your personal data is not exploited.
In this article, find out how to recover data after resetting Windows PC and various tips to avoid data loss due to system reset.
What happens if you reset Windows to Factory Settings?
Resetting the PC to factory settings removes all the data and uninstalls third-party applications from your system. Further, it reinstalls the Windows operating system and removes all junk files to make your system look brand new, the way it was when you first bought it.

Though Windows 10 allows you to use the ‘Reset this PC’ utility along with two options. One is by keeping personal files untouched and the other one is by removing everything stored on your system. Resetting Windows 11, 10, 8, or 7 to the factory settings can lead to a permanent data loss scenario if no backup is taken before implementing it.
However, it is advised to go for ‘Remove everything’ to fix the major Windows problems and errors. Even if you select the ‘Keep my files’ option, it doesn’t mean that all your important files are safe during the factory reset process.
Note: Check out this article to explore the reliable way to perform a factory reset in Windows.

Can you Recover Files after Factory Resetting Windows 11/10/8/7?
Yes, you can recover data after factory resetting Windows 10 or any other version. If you have lost data from Windows PC, make sure you act fast to recover it without overwriting the drive from which you want to restore the data. This way you can successfully recover all your deleted files after hard resetting Windows 10.
Choose Remo Recover, an advanced and user-friendly data recovery software. It works with deep scan algorithms that scan and recover the entire data without any alteration. This tool only takes a few steps to recover files lost after factory reset Windows. And it supports data recovery on all the versions of Windows such as Windows 10, 8.1, 8, 7, and many more.


How to Recover Files after Factory Reset Windows 10/11?
- Download and install Remo Recover software on your Windows computer.
- Launch the software on your PC to recover files after factory reset and click the Recover Partitions option.

- Now, select the drive where all your lost or deleted files previously existed before resetting Windows 10 and click the Scan option.
- After the data recovery software completes scanning the drive, all your deleted files or photos after factory reset will be displayed to you in File Type View or Data View format.

- Select the files which you want to recover and click the Save button to restore them at any location of your choice.

Why Remo Recover to restore deleted files after factory reset Windows?
- The software can restore more than 300 file formats such as photos, raw images, videos, audio files, text files, and even Office files like XPS files, Excel, Word, PowerPoint, etc.
- Recovers data from internal and external storage devices like external hard drive, memory card, USB, SSD, etc.
- It can easily restore data from various data loss scenarios like deletion, loss, formatting, or corruption.
- Allows you to preview the recovered photos or videos for free.
- Recovered data can be filtered based on the file type, data format, date of creation, and many more.

Tips to avoid data loss due to Factory Reset on Windows PC
- Always turn on Microsoft Windows Defender (or any reliable Anti-virus software) to protect your system against any virus or malware threats.
- Take a backup before you Reset Windows 10, format a drive, reinstall Windows operating system or upgrade your laptop to the latest Windows 11.
- You can use System Restore which is an alternative to resetting Windows to factory settings. However, both System Restore and System Reset seem similar but they have different functionality. Check out this article on how to recover lost files after System Restore to understand better.
- During any data loss scenario, make use of reliable data recovery software such as Remo Recover for the successful recovery of photos and other media files from your laptop.
Resetting Windows to factory settings is a good thing if you want to speed up the computer’s performance or if you want to fix an operating system error. But before you factory reset your PC, make sure you have taken a backup of all your photos and files into an external storage drive since this action cannot be undone and leads to data loss. In any case of a permanent data loss scenario, you can make use of Remo Recover to restore files, when all the manual methods you tried are failed.