Excitement of shifting to a new computer is great. You have got a new computer and one important thing you do is getting back files and programs from the old computer to the new one. However, not all programs can be copy pasted swiftly like any other files.

Source:Litmus
Outlook is one such program where you have to manually transfer Outlook data into a PST file and then move it to a new computer. Isn’t it too tiresome? Moreover, a tiny accident and there are high chances of permanently losing your Outlook data.
What if there was an easy way to move Outlook to new computer? An automated method where you don’t have to move a muscle and get to transfer Outlook emails, contacts, notes, reminders and even Outlook profile and settings. Yes, this article is going to show you how to transfer Outlook and its data to new computer in a hassle free way.
Transferring Outlook from One Computer to Another Computer Made Simple
Like I mentioned before, moving Outlook to a new computer doesn’t have to be as complex as it is portrayed.
-
You don’t need to convert your OST file to PST file in order to have your Outlook data moved to another computer.
-
You don’t have to manually select the files and folders by dissecting the PST file (considering you know the location of the PST file).
These complications of transferring the Outlook data are no longer inevitable, thanks to the automatic tool to transfer Outlook .
All you need to do to move your Outlook to new computer is just making use of an Outlook Migration Software. This Outlook Migration Tool by Remo helps you move your Outlook to new computer without having to do anything more than a few clicks.
This tool by Remo not only helps you transfer Outlook but also assists in backing up Outlook data. Irrespective of any data loss scenario with Remo’s smart backup options you can be sure of never losing your Outlook data.
Using Remo Outlook Migration tool you can even migrate Outlook profile to Office 365, Outlook 2019, Outlook 2016, Outlook 2013, Outlook 2010, Outlook 2007, etc.
Let’s quickly dive straight away into the process of migrating Outlook to new computer with Remo.
How to Move Outlook to New Computer Using Remo?
To move your Outlook data to the new computer download and install Remo Outlook Backup and Migrate Tool both on your old and new computer. The following method can be applied on Outlook 2019, 2016, 2013, 2010, 2007:
Free Download For Windows
Backup Outlook Data from Old Computer:
-
-
- Launch the tool on computer from which you want to move Outlook
- Click on Backup to take backup of Outlook data

-
-
- In the next screen choose between Smart Backup and Advanced Backup and click on next

-
-
- Save the backed up Outlook data on to desired location and copy the file on to a USB drive.

Import Outlook data into New Computer
-
-
- Launch Remo Outlook Migration Tool on your new computer on which you want to import Outlook and click on Migrate

-
-
- Now select the file that you had taken backup from Old computer and click on Next

-
-
- In the next screen, select the Outlook items that you want to Migrate and click on Next

-
-
- After completion on the process just click on Finish and then you have successfully moved your Outlook to new computer.
How to Transfer Outlook PST file to New Computer Manually?
Manually transferring Outlook to new computer involves taking backup of PST file and moving it on to the new computer. Lets start manually moving Outlook PST to new computer.
Step 1: Export Outlook PST File
-
-
- Launch the Outlook application and click on File tab.
- Next, select the Open option and click on the Import or Export button.

-
-
- Select Export to a file option and click on Next.

-
-
- Now, choose the Outlook Data File (.pst), option and click on next.

-
-
- Check the folders you want to back up and hit the Next button.

-
-
- Browse for a location and provide a name for your backup file, and then select Finish.
Step 2: Import Outlook PST File to New Computer
To import PST file to a new computer you need to copy the PST file and move it to the new computer through a USB drive or anyway you are convenient with. Follow the below mentioned steps when you are ready with the PST file:
-
-
- At first, open Outlook and click on File tab.
- Now select on the Open and Export option from the left pane and click on Import or Export.

-
-
- Import and Export wizard will appear, where you have to select Import from another program or file option before clicking Next

-
-
- Click on Browse button and go to the location where you have copied the PST file.
- There will be multiple options about how you want to manage the duplicates. It is better to select the Do not import duplicates option so that you do not get confused with duplicate items in Outlook. Click Next to go to the next page.
- Select the folders you need to transfer to the new computer. If you want to import all folders, select the top-most folder.
- Click on the Finish button.
Copy and Paste PST File to move Outlook to another PC
Note: Manually locating the PST file and moving it across the PC might sound simple. However, any interruption to the copy pasting process can lead to data loss or damage your Outlook data file. It is recommended to be mindful when you are manually moving Outlook across computers.
Follow the below mentioned steps to find PST file location and copy pasting the Outlook data file:
-
-
- Open Outlook application, click on File and go to Account Settings

- Now select Data Files and click on Open File Location

- You will be able to see a Outlook PST File, copy the file on to a USB drive and connect the USB drive to a new computer
- Now in the new computer, paste the PST file in any location be it desktop or documents
- Open Outlook, Click on File
- Select Open and Export, click on Import/Export

- Select the PST file you copied from the old computer

After completion of the importing Outlook PST file, you should login to Outlook with your credentials. You have successfully moved Outlook emails to new computer.
Move Outlook PST File New Computer on Mac
To migrate Outlook from one computer to another computer on Mac, you need to follow the below mentioned steps:
-
-
- Open Outlook, under the tools tab click on Export
- From the Export to Archive (.olm) window, select important items you want to export and click on Continue
- Save the file as .olm file. After completion of Outlook export process, you will be seeing a notification, click on Finish to complete the export process.
- Copy the .OLM file on a USB drive to move Outlook OLM file to new Mac computer
- Now to import Outlook to a new Mac computer, open Outlook, under Tools tab click on Import
- In the import WIndow, select Outlook for Mac data file(.olm) and click on right arrow to continue
- Click on import and choose the Outlook .olm file that you had exported from the old computer and click on next continue
- After completion of the Outlook migration process, click on Finish
You can restart Outlook and login using your email address and password to access your Outlook data transferred from old Mac to new Mac.
Best Tool to Migrate Outlook to New Computer
The manual method of migrating Outlook to another PC is tiresome. With an automated Outlook backup tool by your side, you can move your Outlook emails, contacts, or a whole PST file to new computer easily. Do try Remo Outlook and Backup Software for free now.
Free Download For Windows
Final Thoughts:
This article was aimed at making your transition from an old computer to new computer smooth by assisting you to move your Outlook to new computer without any hassle. All credit goes to Remo Backup and Migrate for Outlook.
Do let us know in the comment section below if this article helped you with your Outlook Migration process. Please share the word because your feedback makes us do better. Also contact our tech support in case of any questions during your migration.
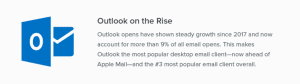
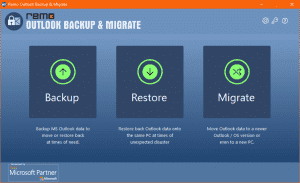
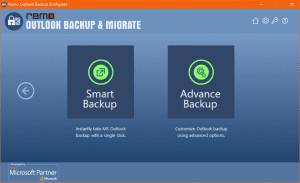
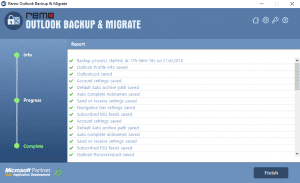
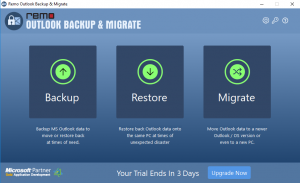
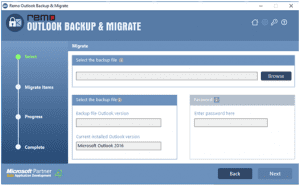
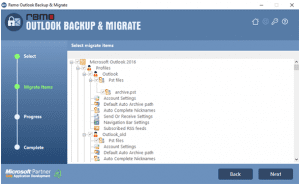
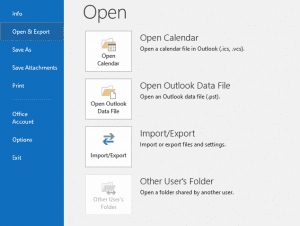
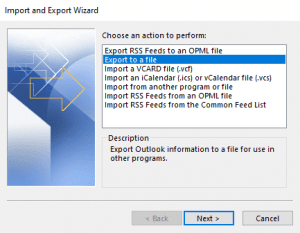
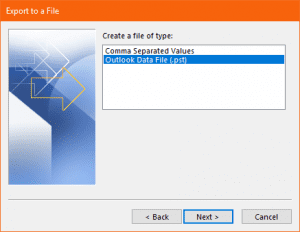
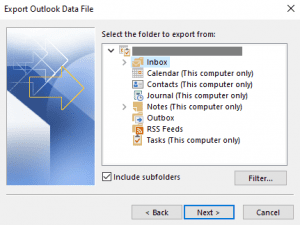
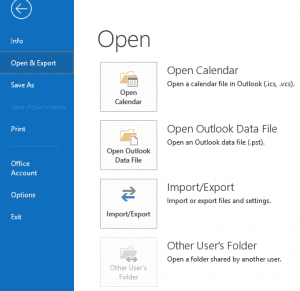
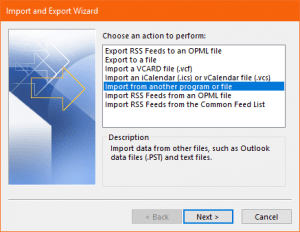
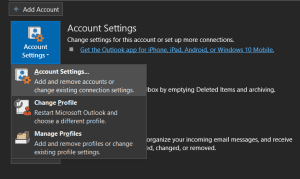
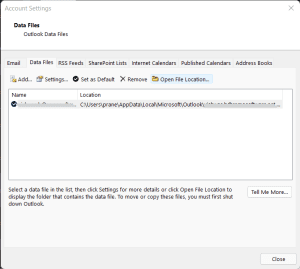
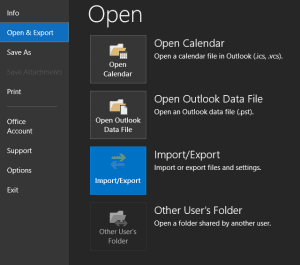
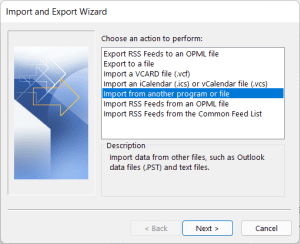
this software looks very promising I have one question do the old and new computers need to be named identically?
Hi Philip, You need not worry about naming computers identical. You just need to install, Remo Outlook Migration Tool on both the computers. Take backup from the old computer and easily transfer to the new computer.