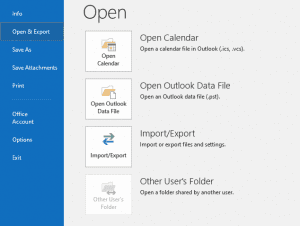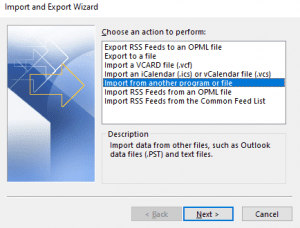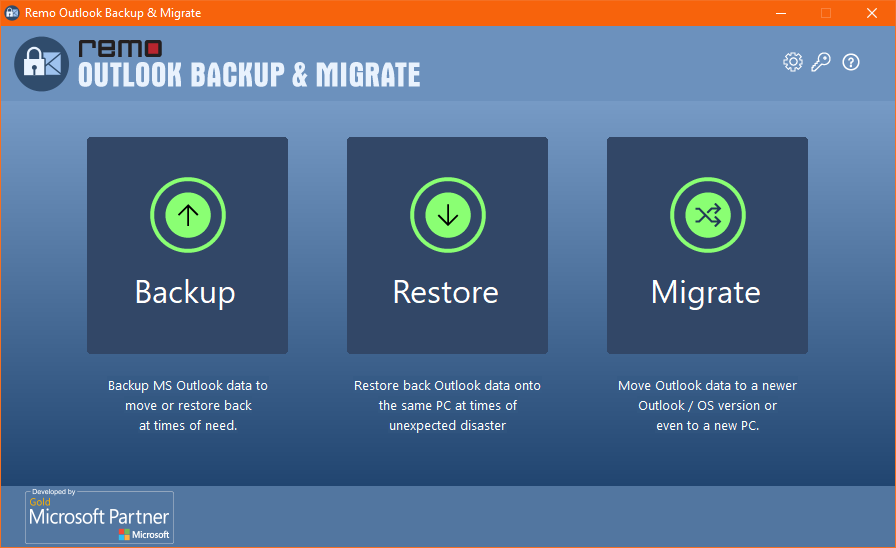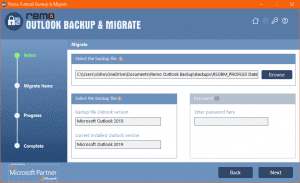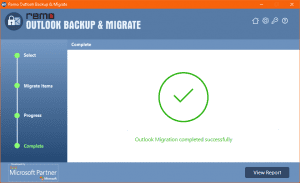OST file stands for Offline Storage Table. It is used to save Outlook data and works great for offline use. Microsoft Exchange Server enables users to work with their Outlook emails and other Outlook data with the help of the .ost file without connecting to the server. The changes you make to the OST file items are automatically synced after regaining access to the server.
The possible ways to transfer OST file to a new computer are taking a backup of OST file, converting OST to PST format, or directly migrating the OST file to a new or another computer using an automated tool like Remo Outlook Backup and Migrate.
Utilize Remo Outlook Backup and Migrate software to easily transfer OST file to new computer. This user-friendly tool safely transfers OST file to another computer without damaging or corrupting the original .ost file. Download this tool now to securely back up and move your OST file in simple clicks.

Transfer Outlook OST File to New or Another Computer:
- Convert OST File to PST File Format
- Import PST File Into A New Computer

Method 1: Move OST File to New Computer Manually
When you want to copy the OST file to a new computer, there are only a few reliable ways to do it. Here is the most proposed manual method you can follow to move the .ost file to the new computer.
Step 1: Convert OST File to PST File Format:
1. Convert OST to PST Manually
Utilize the below Import-Export Wizard (Outlook’s Import/ Export feature) to migrate the OST file to new computer. However, this method requires technical expertise. Any mistake while implementing this method might lead to OST file corruption. However you can avert any kind of damages to .ost file by making use of the Remo Outlook Backup and Migrate software, that can safely transfer OST file to another computer.
- First, convert the OST file to PST by exporting or backing up Microsoft Outlook PST.
- Copy the converted PST file in your external hard drives like a USB or memory card.
- Connect your external drive to your new computer and transfer the .pst file on your new computer and follow the below-mentioned steps to import the PST file. This will successfully transfer your OST file data to new computer in the form of a PST file.
Note: Manually converting the OST file to PST format cannot transfer the complete Outlook data to the new computer. Hence, using a tool to convert OST file to PST is recommended.
2. Convert OST to PST using Remo Convert OST to PST Tool
The safest and easiest way to convert OST file to PST format is by using Remo Convert OST to PST Tool. This application performs the process of converting all OST items to PST in the original format without any data loss.

In addition, it is designed with an easy-to-understand GUI that makes you working with it very simple and comfortable. With the help of this user-friendly tool, all individual items along with default folder structures (Inbox, Calendars, Contacts, etc.) will be accurately converted to a PST file format with no technical expertise.
Steps to Convert OST to PST using Remo Convert OST to PST tool
Download Remo Convert OST to PST software > Click Find OST File option to locate the OST file > Click Browse to select the location to save the converted file > Click Convert option to start converting OST file to PST file process.
After the completion of the converting process, you will have a PST file that contains all your Outlook items that were saved in the OST file. Copy the converted PST file into an external drive and then transfer it to a new or another computer.
Step 2: Import PST File Into A New Computer:
By importing the converted PST file into another computer, you can successfully transfer OST to new computer and thereby access all Outlook attributes.
- Run the Outlook setup on the new computer
(Note: If you have already created an Outlook profile, you cannot set up an OST file for it. So, delete the profile and then double-click the Microsoft Outlook icon to create the profile again.)
- Set up a new email account
- Choose File and select Import/Export.

- Now click Import from another program or file and click Next.

- Now, choose the Outlook Data File (.pst) option and click Next.
- Browse and import the converted file (the copied file from the other computer) and click Next.
- Choose Allow duplicates to be created option and hit Next to import all personal information from the copied PST file to the new Outlook.
In this way, you can successfully move the OST file to new computer. But manually migrating Outlook PST file to a new computer is considered risky if you improperly implement the steps. Sudden interruptions like power failure, computer shutdown, or any other errors while executing the importing method can lead to severe OST file corruption.
The best way to migrate OST file to new computer is by making use of the Remo Outlook Backup and Migrate tool that not only eliminates the manual process of importing the PST file but also moves the OST file to another computer without any corruption or damage.
Method 2: Transfer Outlook OST File to New Computer using Remo Outlook Backup and Migrate tool
Using Remo Outlook Backup and Migrate tool you can easily migrate OST file to a new computer. This user-friendly tool first creates a backup of your OST file in .obm extension which is one of the safest file formats to save both the .ost and .pst file. And thereby easily migrates your Outlook OST file to another computer without causing any damage to the source OST file.

How to Move OST File to New Computer?
- Download and install Remo Outlook Backup and Migrate tool on your old computer and click on the Backup option.

- Select the Smart Backup option and click Yes to start copying the OST file.
- Now, choose the location of your choice to save the copied OST file and click Finish.
(Note: A copy of the Outlook OST file will be created in .obm format. This copied file contains all your Outlook items that were saved in the original OST file including emails, contacts, folder and file structure, autofill text, rules, and many more.)
- Copy the .obm file (i.e., Copied OST file) into an external drive such as a pen drive and then transfer it to your new computer.
- Download and launch Remo Outlook Backup and Migrate tool in your new or another computer and select the Migrate option.
- Click on the Browse option to select the recently saved .obm file and click Next to start transferring the OST file to this new computer.

(Note: After the transferring process ends, you can run the Outlook to verify the results on your new computer.)

Conclusion:
This article has given you detailed instructions on how to move OST file to new computer using 2 different methods. Manually converting the Outlook OST file to a PST file for transferring the OST to a new computer is subjected to corruption. However, by making use of Remo Outlook Backup and Migrate software you can easily transfer the OST file without any corruption or damage.