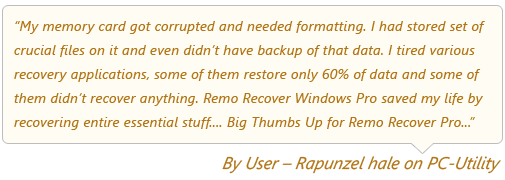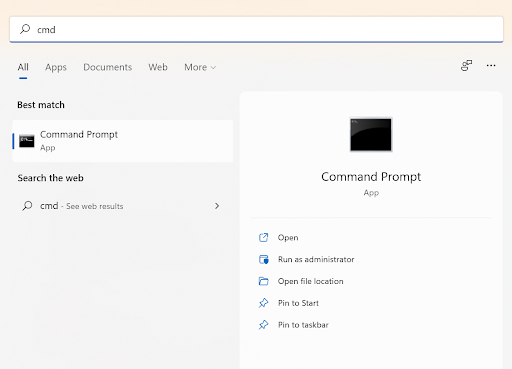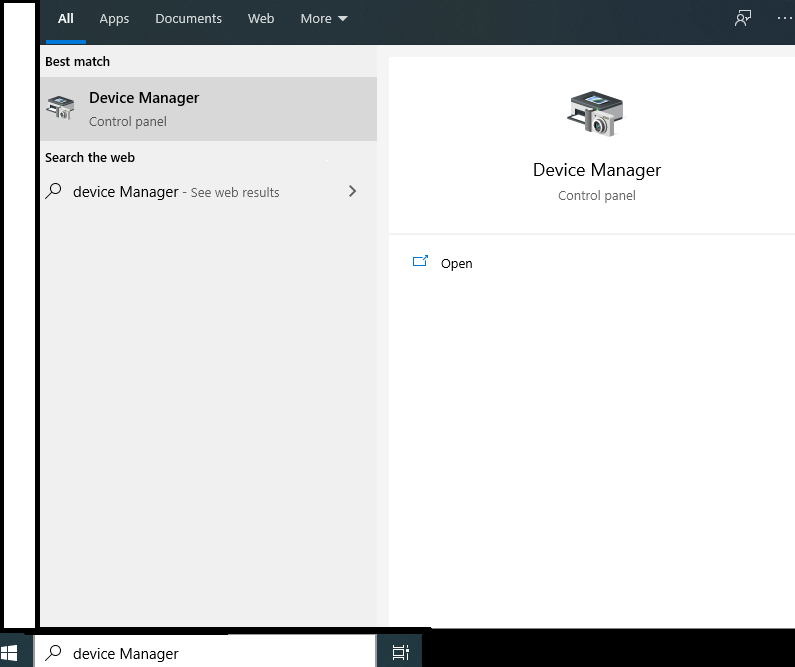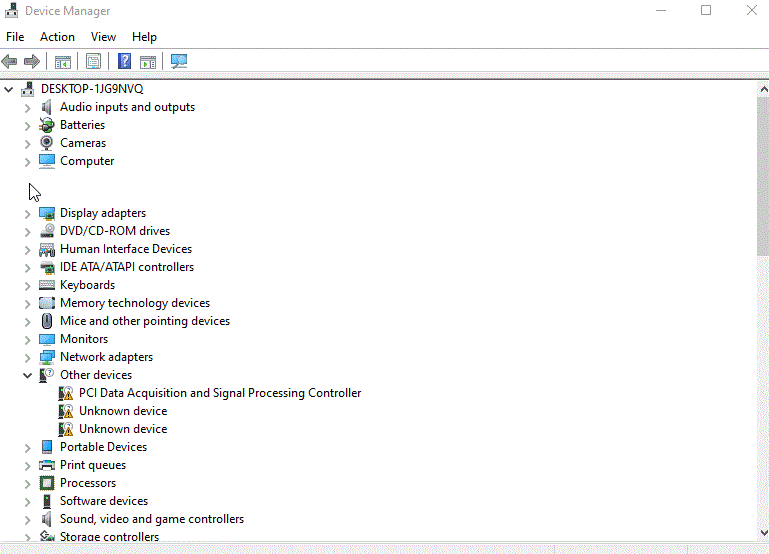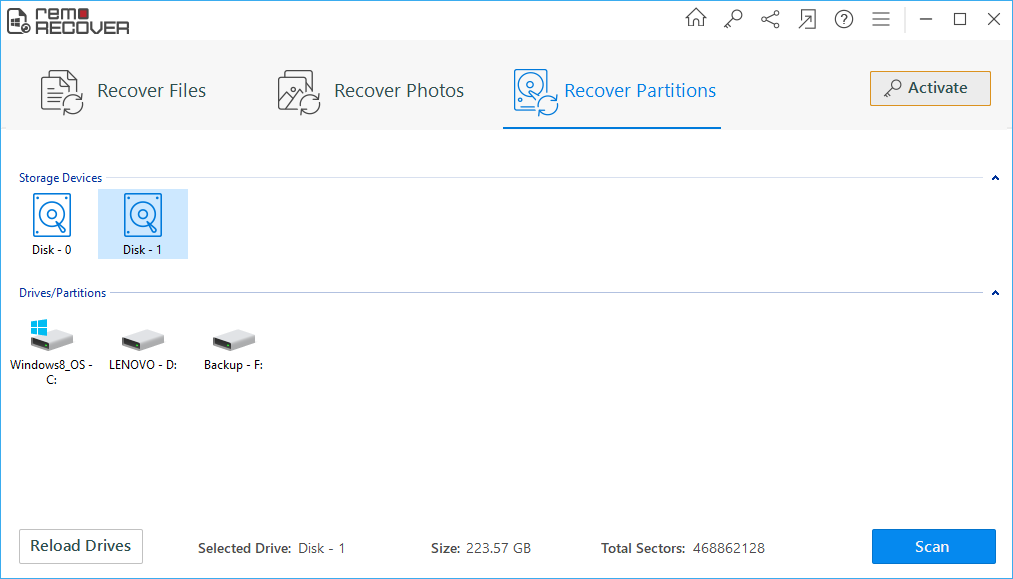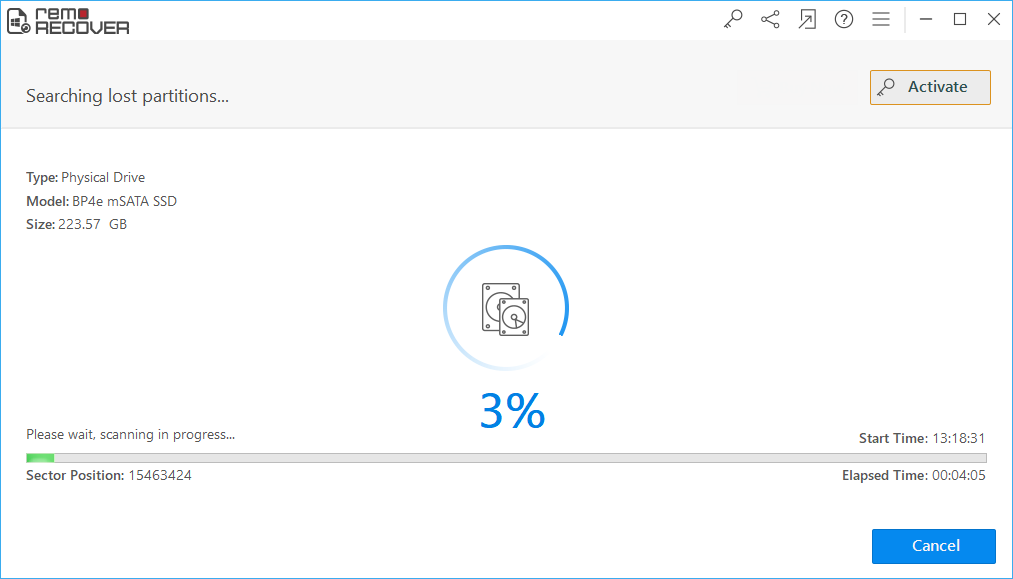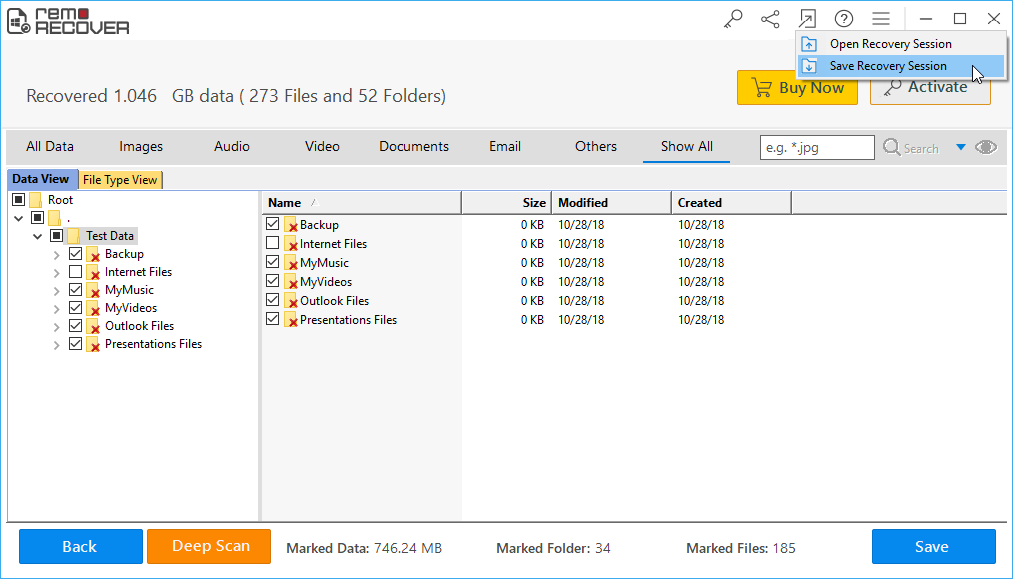An SD card is not only used on various devices such as digital cameras, camcorders, Android phones, CCTV, DSLR, or drones to expand memory space. But it is also used to backup important files like photos, videos, documents, etc. Regardless of how important an SD card is to you, it is prone to corruption or damage.
SD card corruption is an abnormal scenario under which you cannot access your SD card or the files saved on it. And in some cases, due to the high severity of corruption, your memory card gets undetected or not formatted. Furthermore, memory card corruption can also result in missing files.
The methods to fix and recover files from corrupt SD cards depend on the severity of SD card corruption or damage. However, to make your job easier, this article has a complete list of relevant and proven techniques to fix corrupted SD cards safely along with how to recover SD card files using Remo Recover software.
Make use of Remo Recover to perform corrupt SD card data recovery with ease. This tool works with a user-friendly interface to recover lost or deleted files from memory card, micro SD card, external hard drive, or SSD that are corrupt, damaged, formatted, etc.

Table of Contents:
1. What happens if my SD card is corrupt or damaged?
2. Why is my SD card corrupt?
3. How to Fix Corrupted SD card?
4. Recover data from corrupt SD card
5. Expert Tips to avoid SD card corruption
6. Frequently Asked Questions?
What happens if my SD card is corrupt or damaged?
If your SD card is corrupt or damaged, then you might experience at least any one of the following symptoms.
- SD card cannot be recognized on Windows or Mac.
- SD card becomes unreadable on phone/ PC.
- SD card can’t be formatted on Windows or any other device.
- Micro/ SD card cannot show files saved on them.
- The memory card says full or empty.
- The memory card becomes blank.
- The memory card doesn’t work properly.
- SD card shows not formatted error.
- Photos cannot be deleted from an SD card, etc.
Note: It is suggested to stop using your SD card soon after you encounter any memory card error. And first, try to take a backup of all your important photos from it. This way you can easily avoid further damage to your SD card and its data.
Why is my SD card corrupt?
There are various reasons why your SD card is corrupt or damaged. Most often, an SD card corruption is a result of human errors or mistakes. And these reasons for memory card corruption can be avoided if you have awareness of the scenarios that can turn your working SD card into a corrupt SD card.
Find here the most common mistakes or scenarios that make your SD card corrupt.
- Improperly ejecting the memory card from any device like camera, mobile phone, Windows, Mac, etc., can corrupt it.
- Capturing images even if the battery is low or about to die can corrupt your SD card.
- Sometimes, disconnecting the SD card while the photos are still being transferred to Windows or Mac can cause SD card corruption.
- Connecting the SD card to severely virus or malware-infected devices can lead to SD card damage.
- Interruptions while formatting an SD card or turning off the camera while the SD card is still in use.
- Not formatting an SD card before using it on a new device or camera.
- Physical damage or manufacturing defects.
How to Fix Corrupted SD card?
Make use of the following tried and tested methods that are completely safe and reliable to fix a corrupt or damaged SD card, micro SD card, SDHC/ SDXC card for free.
1) Crosscheck for the below Issues:
In some cases, you might think that your SD card is corrupt due to the SD card not working properly or SD card files not being accessible. But these issues can be due to other reasons. Some of them are as follows.
- Micro/ SD card is dirty: Clean your SD card with a cotton cloth and make sure no dust is existing on its metal area.
- SD card is not properly inserted: Check if your SD card is connected properly to your mobile phone, camera, or computer. If the SD card is properly connected to your device, then move down to the next point.
- A memory card reader is not working: Sometimes, due to the issues with the card reader your memory card might not be found on your Windows or Mac. During this scenario, you need to change the SD card reader and try accessing your SD card data.
- USB cables are loosely connected: You cannot access your SD card on a PC if the USB cables are loosely connected. Therefore, you need to properly connect the USB cable to your device. And you can also try using the other USB ports available on the system to fix this issue.
- SD card is write-protected: In some cases, you might find that your SD card is showing up on PC but you cannot access the data from it. Generally, this could be due to SD card write protection. You can disable the write protection by moving the slider to the position of unlocking at the corner of an SD card.
2) Unhide files from SD card
Inserting an SD card to virus-infected devices or interruptions while transferring files from an SD card can not only corrupt your memory card but also hide important photos saved on it. Follow the below steps to unhide the missing files from the corrupt SD card.
- Connect your corrupt SD to Windows.
- Open your corrupt SD card drive that is empty or showing missing photos.
- Click on the View tab and select the Hidden items option.
In case, you are unable to recover hidden or missing files from corrupt SD card by unhiding them, try the next method.
3) Run chkdsk/ Command prompt
Command prompt (cmd) is a highly proven method to resolve the micro/SD card inaccessible or unreadable issues on Windows. Using this method, you can easily fix and recover corrupt SD card without formatting.
- Connect your damaged or corrupted SD card with your Windows 10 or any other version of your PC.
- Type cmd in the Windows search box.

- Right-click the command prompt and select Run as administrator.
- Type chkdsk G: /f and hit Enter.

Note: Replace G with your corrupt memory card letter.
If this method does not fix your SD card corruption, then this could be due to the high severity of memory card damage, which can be solved using the next technique.
4) Use Error Checking tool
The file system on a storage drive helps to understand where and how the files are saved. If the SD card file system is corrupt, then all your files saved on it will be lost. The following method will help you repair corrupt SD card file system to restore the lost data from it.
- Connect your corrupt SD card to your Windows PC.
- Open Windows Explorer by pressing Windows key + E on your keyboard at once.
- Locate and Right-click on your corrupt SD card that needs to be repaired.
- Click the Properties option and then select the Tools tab.
- Now, click on the Check button.
- Now, click on the Repair Drive option to start fixing your corrupt SD card.
- Once the corrupt SD card repair process completes, you will get a pop-up message saying Your drive was successfully repaired.
This method is only useful to fix memory card file system errors. However, if you are looking to fix an SD card not recognized or damaged, then go ahead with the following methods.
5) Assign a new letter to corrupt SD card
SD card not reading or not recognized can be due to conflicting storage drive letters. If your SD card drive letter is having the same letter as any of the existing drive letters, then it pops up error messages. In order to fix this SD card issue, you must assign a new or different letter to your SD card.
- Connect the damaged or inaccessible SD card to your Windows 10.
- Press Windows key + R.
- Type diskmgmt.msc in the Open box of a Run window and click OK.
- This will open Disk Management, right-click the corrupt SD card drive to assign a new letter.
- Select the Change drive letter and paths option.
- Now, click the Change button and assign a new letter to your corrupt SD card by clicking on the drop-down option besides Assign following drive letter.
- Now, click OK to confirm.
- Restart your Windows computer to access your SD card without any conflict or error.
If you are unable to solve SD card corruption even after changing the drive letter, then this could be due to an outdated SD card driver. Below is the easiest way of reinstalling or updating the SD card driver on your Windows computer.
6) Reinstall SD card driver on Windows 10
Outdated SD card driver will not only make your SD card files not readable but can also make your SD card not showing up on Windows File Explorer. However, you might find your SD card on Disk Management. Update or reinstall the SD card driver on your Windows computer to make your SD card and its files accessible.
- Type Device Manager in the Windows search box and Open it.

- Under Device Manager window, expand Disk drives.
- Right-click on the corrupt SD card that needs to be fixed and click the Uninstall device option.

- Now, eject your SD card from your PC and Restart Windows.
- Reinsert your SD card to use it without any issue.
7) Use Windows Troubleshooter
If the problem has pertained to Windows Hardware and Devices then, the SD card not working can be fixed using the below steps.
- Connect your SD card to the PC.
- Open Windows Settings by pressing Window key + I at once.
- Select Update & Security and click Troubleshoot option.
- Locate and click on the Hardware and Devices and click Run the troubleshooter button.
- Once the Windows troubleshooting is performed, Restart your computer and use the SD card without any corruption.
8) Run Diskpart in CMD
A memory card showing read-only error can be when your it is write-protected or it is locked. Moving down the SD card slider to unlock position can make it unlock. However, to fix the memory card write protected issue, you should follow the below-proven method.
- Connect your corrupt SD card that is not reading to your Windows system.
- Press the Windows key and type cmd in the Windows search box.
- Open Command Prompt as Administrator.
- Type diskpart and press Enter.
- Type list volume, all connected your connected drives along with corrupt SD card will be listed.
- Type select volume 1.
Note: Replace 1 with your corrupt SD card drive number.
- Type attributes disk clear read only and hit Enter.
- Restart your Windows and reconnect your SD card to use it without any issue.
9) Format corrupt SD card
Formatting the corrupt or damaged SD card not only makes your SD card drive malware-free but also permanently removes the files saved on it. It is highly recommended to take a backup of your SD card data before formatting it to avoid a data loss scenario. In case, if you are not able to access your micro/ memory card drive to recover data from it, then you can move down to method 10 to recover your files from the corrupted SD card before formatting it.
- Connect your corrupt SD card to Windows.
- Open My Computer/ This PC.
- Right-click on your corrupt SD card under Devices and drives and select the Format option.
- Under the Format window, click on the File System dropdown option. And select any one option based on your need. ( NTFS, FAT32, exFAT)
- Select the Quick Format option and click Start.
If you are unable to format your corrupt SD card using this method, then moved down to the below method of forcefully formatting it for free.
10) Force corrupt SD Card to Format
It is been observed that, if your SD card becomes severely corrupt or not visible on Windows File Explorer, then formatting it using the normal method won’t work. Follow this method to format the memory card forcefully. This method results in severe data loss, so make sure you have a backup of your SD card data. If not, then make use of Remo SD Card Recovery software.
- Press the Windows button and type cmd.
- Open the command prompt with Run as Administrator.
- Type: diskpart in the command prompt window.
- Type: list disk and hit Enter
- Type: select disk 1 and hit Enter
Note: Replace 1 with the corrupt memory card drive letter.
- Type: clean and hit Enter.
- Type: create partition primary and hit Enter.
- Type: select disk 1 and hit Enter.
Note: Again replace 1 with your corrupt or damaged SD card drive number.
- Type: active to make the SD card partition activate.
- Type: format fs = NTFS or format fs = fat32 and hit Enter.
- Type: assign letter = F
- After this, type exit to finish the process
This will format the corrupt SD card forcefully and fix SD card corruption.
Recover data from corrupt SD card
Utilize Remo SD Card Recovery which is a prominent tool to recover files from all brands of SD cards. This tool works with advanced algorithms to scan and recover more than 300 file formats like photos, raw images, videos, documents, Office files, and many more in simple clicks. Moreover, this corrupted SD card recovery tool can also recover deleted and missing files from formatted, damaged, unrecognized, and unreadable SD card.
- Download and install Remo Recover software to restore files from corrupt SD card.
- Connect corrupt or damaged SD card to your system.
- Launch Remo SD card Recovery tool and select the Recover Partitions option.

- Select the corrupt SD card drive to recover data from it.
- Now, click on the Scan button to recover files from corrupt SD card.

- Soon after the scan process completes, all your files from the corrupt or damaged SD card will be shown in Data View and File Type View format.

- Select the memory card files that you want to get back and click the Save button to restore them at your desired location.
Expert Tips to avoid SD card corruption
- Always safely eject the SD card from an Android phone, camera, PC, Mac, or any other device.
- Do not connect your memory card to severely virus-infected devices.
- Do not remove or disconnect the micro/ SD card while reading, writing, or transferring files from it.
- Do not use your digital camera on a low battery to avoid missing files from the camera memory card.
- It is recommended to make use of reliable data recovery software to restore deleted files from SD cards. This will help you avoid SD card data corruption.
- Do not expose your SD card to abnormal temperature and dust.
- Maintain some free space in your memory card.
- It is highly recommended to format a new SD card before using it.