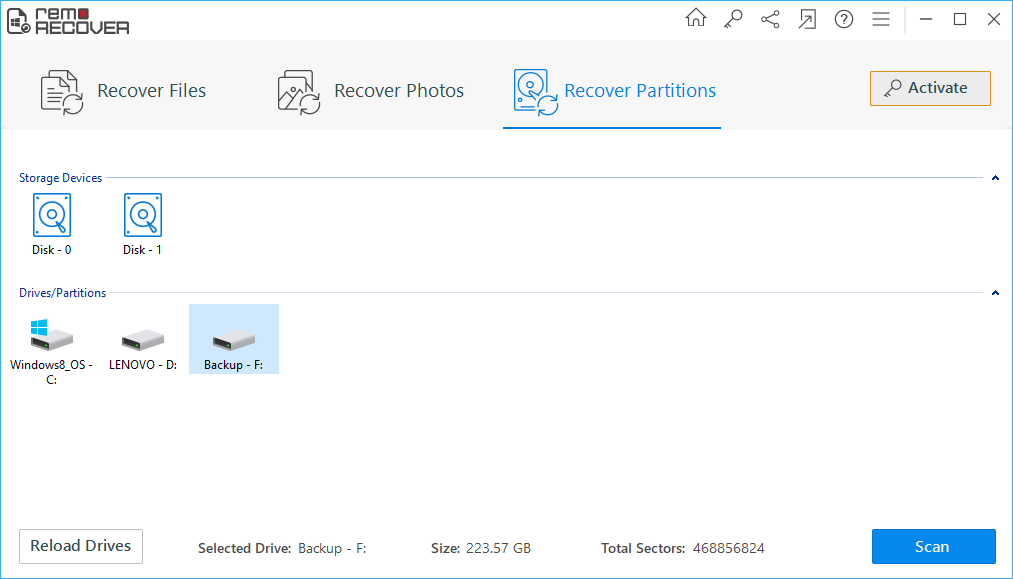What are C and D Drives?
Both are the local drives, where the Operating system (Windows) is usually installed in the C drive which is also known as Boot drive. However, D Drive can either be a Secondary storage device or a partition created in the same internal hard disk that can be used for storing any type of file.
While accessing the data in the D drive you might have encountered error messages stating the file directory is corrupt or the file system was not found. A file system is a registry that has details of all the files present in the drive.
An error message is usually shown when there is corruption in the file system. In this situation, you need to format the disk to resolve any errors.
Common Reasons Why users usually Format their D Drive In Windows 11/10
- Corrupted file directory: The computer shows an error message saying “The file or directory is corrupted and unreadable”, this error indicates that the file system might be corrupted. Therefore in this situation Looking at this situation formatting the D drive would setup a new file system, making the D drive accessible. Formatting the drive would erase the data in the drive, hence, data recovery software has to be used to recover the lost data.
- Raw partition: The error message“The volume does not contain a recognized file system”, indicates the drive does not have a file system, hence, the data in the D drive cannot be accessed. The only way to make the drive accessible is by formatting the D Drive. However, formatting deletes data from the D drive, a data recovery software has to be used to recover data from the D drive.
- Virus attack: The drive can be corrupted if it is affected by virus making it difficult to access the data in the D drive, however, a quick format will help in getting rid of the virus in the D drive
We highly recommend our users first extract the files and then format the drive. The other way around can be a bit tricky.
Although formatting the D drive helps by setting up a new file system in the drive, you will also lose all the data existing in the drive. If you have already formatted the D drive and ended up in a data loss situation, do not worry, you can recover data from the D drive after formatting using this proven guide.
Note: If you have tried running CHKDSK after the error, you might recieve an error message stating "CHKDSK is not availabe for raw drives". Follow the links to know why it happens, and how to fix the error.
If you are looking for quick and an automated method to perform your D drive data recovery, download Remo Recover now to effortlessly restore your valuable data which are lost or deleted from the D drive at ease. Download now!
How To Recover Data From Formatted D Drive?
If you have already formatted your D Drive then worry not you can follow the methods mentioned here that are guaranteed to recover data post format.
- How to Restore D drive with Backup files
- Recover D drive with Rescan option
- How to Recover my D drive with Remo
Method 1. Recover data from D drive after format using backup files
We always recommend our readers take regular backups of their most important data. That can be restored and used in unfortunate situations. If in case you have taken a backup and stored it in any external Hard Drive, then follow the steps explained below after you have plugged in the drive.
Step 1: Click on Start at the bottom left corner of the computer
Step 2: Next, click on Setting and select Update and Security
Step 3: Now, look for Backup to the left of the screen and click on it
Step 4: Under older backup, select Go to Backup and Restore
Step 5: In the restore section, click on Select another backup to restore file from
Step 6: Now, browse for the file that has to be backed up and click on Next
Step 7: Select a location to restore the files and click on Restore, to start the restore process
Step 8: After restoring, click on Finish, restart the computer and check for the recovered file
If in case you don’t have any backup, does that mean your data is lost forever? The answer is no, follow the next method to find out how to recover data from any formatted drive.
Method 2: How to Restore D drive using Rescan Option
- Step 1 - Open Run and type “diskmgmt.msc” in the window, hit click OK to open Disk Management.
- Step 2 - In the Disk Management click Action > Rescan Disks. Check if the D drive is available after re-scanning all the disks.
- Step 3 - With this you will have a recovery pop-up of your D drive. From here you will be able to recover your data from D drive with ease.

Method 3.. Use Remo Recover To Restore Data From Formatted D Drive
It might seem impossible to recover data from a formatted D drive, but, it is never too late. Remo Recover is trusted by thousands of users across the world when it comes to data recovery. The tool is meticulously built with powerful algorithms that can recover data from any drive lost after formatting. Irrespective of what you have lost, your most prized and cherished photos, your favorite songs, or your important work files and other documents. Remo can recover all of them effortlessly.
Download and try Remo Recover for free, and quickly retrieve the data.
Download Now For Windows Download NowFor Mac
How do I get my D drive back Using Remo Recover?
Download and Install Remo Hard Disk Data Recovery software on your system.
Step 1: Launch the application, and in the main screen select Recover Partition at the top right corner.
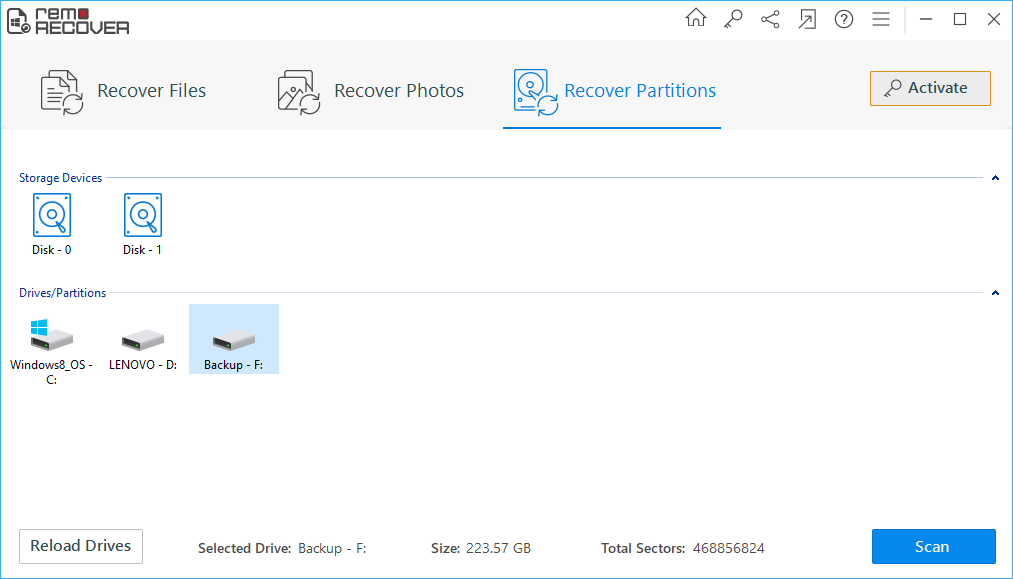
Step 2: Next, select the D drive that has to be recovered and click on Scan.
Step 3: Once the scanning is complete, the recovered will be shown in File type view and Data View, select appropriate tab and browse for the needed files. If the data required data is not found in the list, click on the Deep Scan option.

Step 4: After finding the data, double-click on the recovered file to Preview

Step 5: Next, Activate the tool, by purchasing the activation key. Browse and select any desired location of your choice. Then click on the save button, to save the recovered data onto your selected location.

Conclusion
In a situation where D drive is showing errors and files in it are inaccessible, try fixing the D drive before formatting it. The drive can be repaired using the inbuilt tool called command prompt. But be wary of how you use these commands as they can further damage the drive. However, if formatting is the only option that is left, then recover the D drive data using Remo Recover, a highly trusted and credible data recovery software.