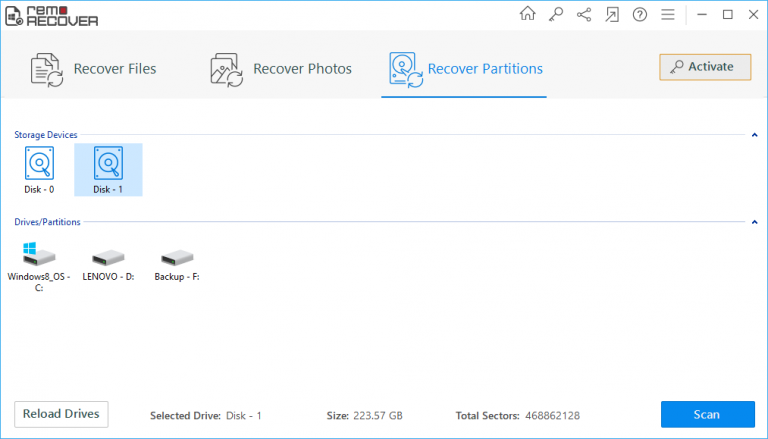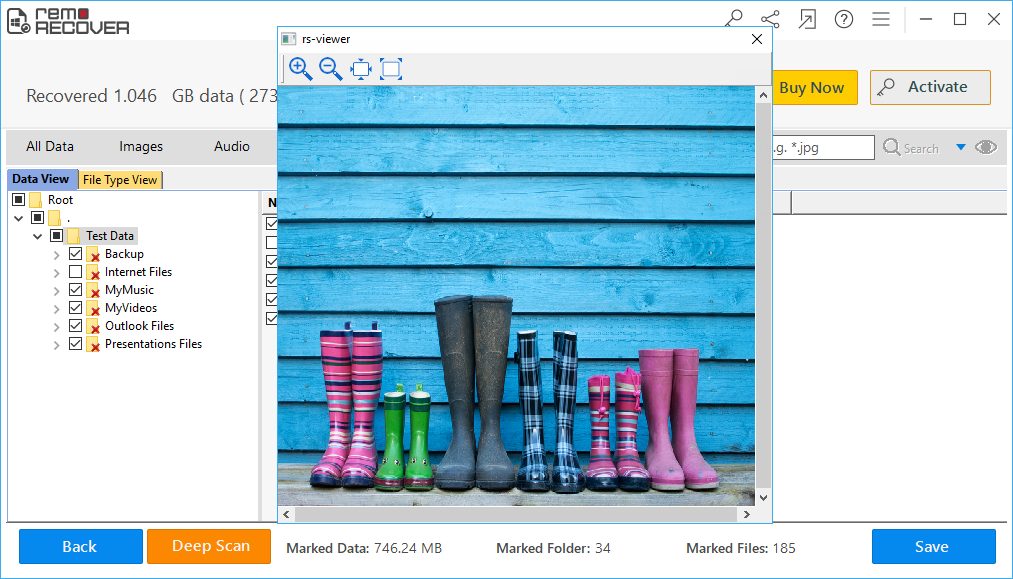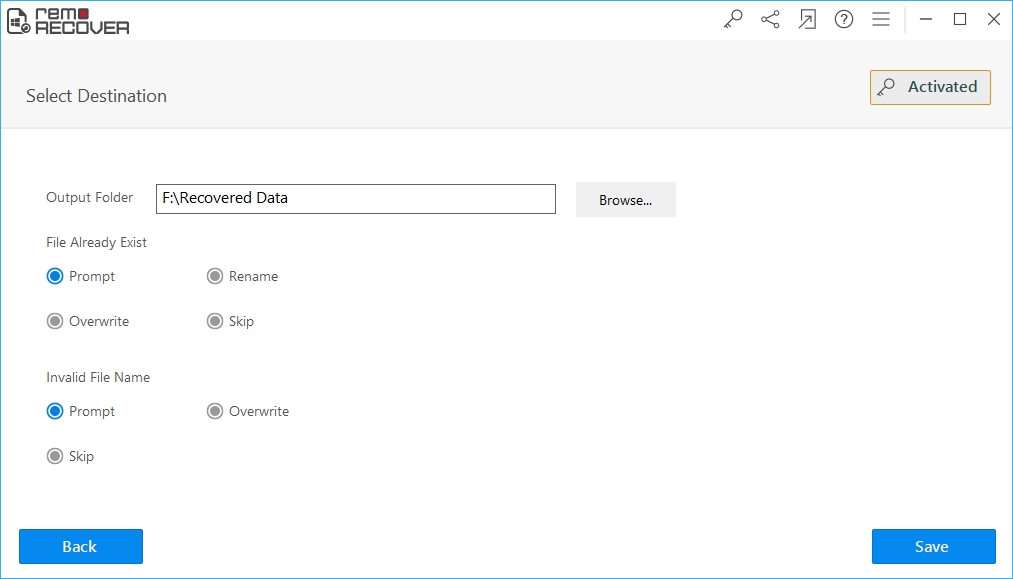When you hear strange loud noises from the external hard drive like grinding or whirring, it usually indicates a serious hard drive issue or even a hard drive failure. Few hard drive failure indicators include: suddenly external hard drive becomes inaccessible, you are constantly getting error messages or you might suddenly lose all of your files, all of these scenarios indicate a hard drive failure problem.
In such cases, it is extremely important to act immediately and recover data from a failed external hard drive. Ignoring these signs will lead to permanent data loss.
Keep reading this article to learn how to recover data from failed external hard drives, tips and tricks to identify signs of a failing hard drive, and some troubleshooting steps to help solve the problem.
How to Restore Data from a Failed External Hard Drive?
When you find that your external hard drive is displaying any of the signs described above, the first and foremost thing to do is to recover data from it. The sooner you act, the better are your chances for successful data recovery. Professional exernal hard drive data recovery software such as Remo Recover plays a vital role in safely bringing back your crucial data. Within a few clicks, this robust yet user-friendly tool can recover documents, images, videos, and all files from any failed hard drives.
This tool is compatible with the latest versions of Windows and Mac os including Windows 11, 10 and Mac Big Sur, and Catalina.
Download this tool for free now!


5 simple steps to Recover Data from any Failed External hard drive
Download and install Remo Recover on your computer and connect the dead external hard drive.
Launch Remo Recover software and wait for the main screen to appear.
Step 1: Select the Recover Partitions option and choose a drive to recover data. Then click Scan to begin scanning the drive.

Step 2: Next, choose a partition to recover and click Scan again.
Step 3: Now, you will be displayed a list of all the files in 2 views, namely File Type View and Data View. Choose 'File Type View' to view files by file type, and 'Data View' to view files by standard folder structure.
Step 4: Double click on any file to have a Free Preview before purchasing the product.

Step 5: Finally, select the files and save them in any suitable location after purchasing the activation key.

Troubleshooting a failing or failed External Hard drive
There are built-in tools like S.M.A.R.T that allow you to check the health of hard drives. If this test displays errors, it means there is some issue with the drive, and data on the drive needs to be backed up as soon as possible.
To perform a S.M.A.R.T test, click on the Windows + R keys and type ‘cmd’ to open the command prompt. Then enter the command ‘wmic diskdrive get status’ to provide information about the status of all the hard drives connected to your computer. This test can help you understand if your drive is experiencing physical or logical issues and help you make informed decisions.
- When there is physical damage involved
If you think your hard drive is physically damaged, it can be very dangerous to try anything on your own. For instance, if your hard drive was dropped or shaken and you are experiencing signs of hard disk failure, it could have been physically damaged. In this case, it is recommended that you send your hard drive to a data recovery lab to recover data.
- When the issue is related to logical errors
Logical errors are by far the most common errors in external hard drives. It usually occurs due to improperly disconnecting a hard drive from the computer. For example, abruptly removing it without safely ejecting or shutting down the system when the hard drive is still connected can cause logical errors and lead to corruption. In this case, it is recommended that you recover data using Remo Recover. This tool will recover data from failed hard drives under all cases of corruption in the most user-friendly way.
Severe corruption may also lead to bad sectors on the disk, which may render the disk inaccessible. Even in this case, Remo Recover has the potential to skip bad sectors and create disk images, using which data can be recovered.
Backup Data from Failing Hard-drive
Since hard drives contain a large amount of data on them, it is important that you take good care of them and check for signs of failure before they actually fail. Some signs of a failing hard drive include:
- Failure of the hard drive to mount or be recognized
- The speed of accessing data on the drive is excessively slow
- Certain files/applications present on bad sectors of the drive may fail to open
- The sudden disappearance of files
These signs need not mean your hard drive has failed already, but it certainly indicates an issue that may cause your hard drive to fail eventually. Hence, it is extremely important that you backup everything that was saved on this drive when data is still accessible and not ignore any of the signs.
A Quick-Recap:
Whenever you see signs of failing hard drive such as hard drive refusing to mount or is not recognized, your files saved on the hard drive all of a sudden got disappeared, etc the first thing you should do is make a backup of your data and store it on a separate storage device. In case your hard drive has already failed you can make use of Remo Recover to recover all of your files from any hard drive.
Hope you found this article helpful. Feel free to ask any additional questions, we will be more than happy to answer.