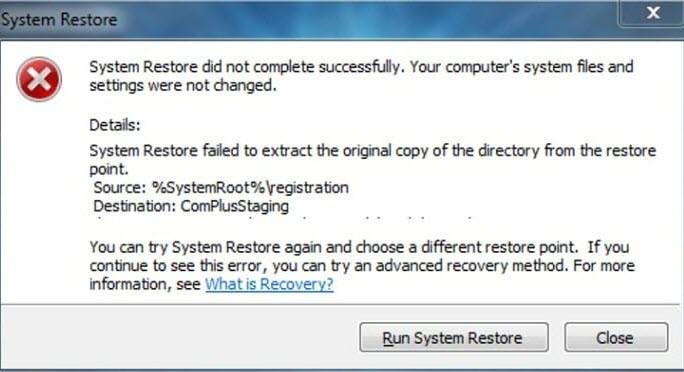System Restore is a powerful utility in Windows that allows your system to roll back to a previous point in time. Basically, it is used to undo the changes made to your system. Say, for instance, you have performed a driver update and your Windows computer behaves strangely after that. By doing a System Restore, the driver update will be undone, so the issue related to the update will be fixed.
But System Restore might not be successful at all times, it can fail due to various reasons. You may get errors (as shown in the image below) like “System Restore did not complete successfully” on Windows 10, Windows 7, or other versions. You may also see variations of this error like ‘System Restore failed’, ‘An unspecified error occurred during System Restore’, ‘0x80071a91 system restore’, ‘system restore windows 10 error 0x8000ffff’, error '0x80070091' and such.
The various causes due to which the system restore fails or Windows computer shows the above errors are usually due to issues with the restore point created, Windows update problem, corruption in system files, or other unspecified reasons.

The purpose of this blog post is to fix the System Restore failed error using simple troubleshooting methods. Once the issue is fixed, you can run the System Restore successfully. Additionally, you can also find how to recover data lost due to failed System Restore using Remo Recover software.
How to fix System Restore failed or System Restore did not complete successfully error?
Solution 1: Choose a different restore point
The first and easiest solution to fix a System Restore failed error is to try another restore point. The point you have selected may have gotten corrupted and prevented you from completing the restore successfully. Hence, by using a different restore point, you are eliminating that possibility.
To choose a different restore point and perform System Restore, please follow the steps below.
- In the Search bar, type System Restore and click on Create a restore point from the list of results that appear
- In the System Properties window, click on the System Protection tab and select the System Restore button
- You will be displayed a number of restore points. Select the most recent point and click Next to complete the restore process
Ideally, this should fix System Restore failed error. If it doesn’t and you see an error message again, please proceed to the next step.
Solution 2: Run System Restore through Safe Mode
Safe Mode starts your PC with a bare minimum set of drivers and applications. Hence, you may not see the problems when using System Restore through Safe Mode. To perform System Restore through Safe Mode,
- Go to Settings on your PC > Update & Security > Recovery
- Select Restart Now to enter into the Advanced Options menu
- Then select Troubleshoot > Advanced Options > Startup Settings > Restart
- Then select F4 to boot into Safe Mode
Alternatively, you can also enter Safe Mode by hitting the ‘F8’ key at the time of boot. (The key may change depending on your PC manufacturer). Just restart your computer and keep hitting the F8 key till Safe Mode appears.
Once you enter into Safe Mode, type ‘recovery’ in the search bar. Select Recovery from the list and select Open System Restore. Follow the on-screen instructions and perform System Restore.
If you are able to perform System Restore in Safe Mode, then it means there was an issue with a program/application in your system like an anti-virus. This solution will usually fix the System Restore failed issue in many cases.
Solution 3: Check the status of the volume shadow service
The status of the ‘Volume Shadow Service’ and other components in System Services play a role in performing a successful System Restore. So, let’s go ahead and check if they are up and running.
- Click on the Start menu and type ‘Services’ in the search box
- Click on Services from the search results and check the following services:
- Volume Shadow Copy
- Multimedia Class Scheduler
- Remote Procedure Call
- DCOM Server Process Launcher
- Plug and Play
- All of these services should have the Status set to ‘Started’ and Startup Type set to ‘Automatic’.
If you find that any of these services have a different option selected, please change the Status to ‘Started’ and Startup Type to ‘Automatic’ accordingly. Now perform a System Restore and check if it progresses fine. If not, proceed to the next step.
Solution 4: Perform an SFC scan on your computer
Corruption in system files can cause issues and interfere with performing a successful System Restore. Hence, running an SFC scan is known to resolve the System Restore failed issue in many cases. Basically, an SFC scan finds corrupt system files and replaces them with healthy ones. Hence, by performing an SFC, system file issues are fixed and your system restore will function normally.
- Click the Start menu and type ‘cmd’
- From the list of results, right-click on Command Prompt and select Run as Administrator
- Then type ‘sfc /scannow’ to start the SFC scan
Once the SFC scan completes, try performing System Restore again. Ideally, this should help you complete the restore successfully. If not, you can try resetting/refreshing your PC to fix issues as explained in the next step.
Solution 5: Reset/Refresh your PC if system restore is not working
Refreshing/resetting your PC usually resolves all kinds of issues with Windows and system files, hence resolving the System Restore failed error. To perform this task, first, make sure you have taken a backup of your entire system. Then follow the steps to perform a System Reset.
- Click on the Start menu and select Settings
- Click Update & Security > Recovery
- Under Reset This PC, select Keep My Files (or remove everything only if have a complete backup)
- Follow the on-screen instructions and click Reset when prompted to begin the reset process
Note: Check out this detailed guide on how to recover lost files after System Restore.