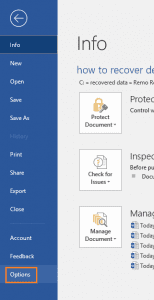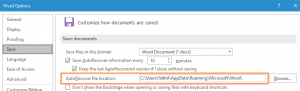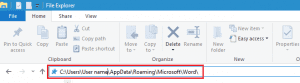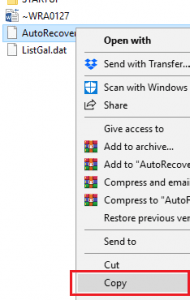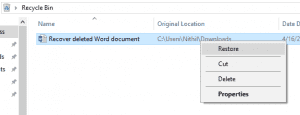You might have spent a lot of time and effort in documenting your work on Microsoft Word. At times these files can go missing due to system crash, accidental deletion, closing Microsoft Word without saving the file or various other reasons. However, there are ways to recover lost, unsaved or deleted Word documents. Adhere to the end of the article to know more.
After reading the complete information from this article you will be able to:
- Retrieve lost word documents from AutoRecover file location
- Recover Word Files from Unsaved Folder
- Recover Deleted word document from Recycle Bin
- Recover permanently deleted word document
- Recovering Word document after a crash
In case you have lost or deleted Word files unknowingly from your computer, follow these methods one after the other to quickly locate and retrieve the word files.
Retrieve lost Word documents from AutoRecover file location
Microsoft word comes with a unique feature that constantly keeps saving your document automatically. This feature helps you recover the word file when the computer crashes or shuts down unknowingly. Here is what you can do to recover word document from an unknown file location.
- Open any word document on Microsoft word
- Click on the File tab and select Options from the left column

- Now, click on Save on the left side and locate AutoRecover file location

- Copy the file path that is shown
- Open File Explorer and paste the path in the address field

- You will be shown a list of documents with an extension (.asd)
- Locate the appropriate word document with the latest date/time and copy the file

- In Microsoft Word navigate to File->Open->Recover Unsaved Document, paste the ASD file and click on Open

- Finally, select File>Save As, and save the word document on any desired location
Recover Word Files from Unsaved Folder
If you have closed the Microsoft Word application without saving the file, this file will be moved to the unsaved folder automatically. Here is what you can do to recover the Ms Word document.
- Click on the File tab and select Open from the left column
- Click on Recent option from the list
- Next, click on Recover Unsaved Documents from the

- Now, from the list of unsaved files choose the word document you need and click on Open
- From the File tab, click on Save As and select the Browse option
- Finally, browse for a location and click on Save to recover the file
Recover Deleted Word document from Recycle Bin
At times the user might have lost the Word file by deleting it unknowingly. However, any files including Word documents that are deleted will be moved to Recycle Bin immediately, here is what you can do to recover deleted document files on Windows from Recycle Bin.
- Open Recycle Bin and locate the deleted file
- Right-click on the file and select Restore from the popup

- Now, go back to the original folder to find the restored word document
The above-mentioned methods will help you recover lost Office files such as Word documents or Excel files that are moved to Recycle Bin or auto recovered on to a temporary folder. Despite following these methods if you are still unable to find the MS Word files, chances are that the files might be deleted permanently.
In order to recover Permanently deleted word documents from your computer, you need to stop using your computer any further and make use of a professional data recovery software to recover deleted text files, word documents, PowerPoint files, PDF files, etc.
When you come across a data loss scenario, acting quickly and utilizing the right data recovery tool will save your time and recover your files safely. Remo File Recovery software is an effective tool that can recover Word Documents within no time. The robust deep scan engine glides through the storage drive sector by sector to recover the permanently deleted Word files. Download and try the software for free now.
Go to this informative write-up if you want to recover Word document on Mac. Also, there are few free methods given that you can try before going ahead with the professional Mac file recovery software.
Recover Permanently Deleted Word Document
Download and install the Remo File Recovery Tool on your computer. Follow the steps mentioned below carefully to Recover permanently deleted word files from your computer.
- On the main screen click on Recover Files tab

- Select the drive from which the word document has to be recovered and click on Scan
- Once the scanning process is completed the recovered data will be shown displayed in Data View and File Type View

- Browse between the two tabs to find your recovered word document
- Finally, click on Save and browse for a location to save the recovered word file.
Recover Word Document After Crash
It's not usually user error that causes Word documents to fail to save. Whether your system broke down unexpectedly or Microsoft Word crashed, Word documents can be recovered if you seek for them soon enough before other files take up their disc space.
- Reopen Microsoft Word when your system is back online. In most circumstances, the application recovers unsaved Word documents automatically.
- Click on the File then click on the Options then Save if your document does not display in the AutoRecover list.
- Copy the file path for the AutoRecover file location and paste it into File Explorer.
- Copy the .asd file with the most recent modification date and time from the folder with your document's name.
- Return to MS Word, choose File click on Open then click on the Recover Unsaved Documents at the bottom of the recent documents list.
- To restore the copied file, paste it into the pop-up folder and open it.
Conclusion
Any Word documents can be recovered regardless of what reason they are lost. These data loss scenarios are unpredictable and can happen at any time. Therefore, it is always recommended to have a backup of data on your computer. However, if you don’t have any backup and you lost Word files, the manual methods mentioned in the article will definitely help retrieve the Word documents. In case you feel that the files are deleted permanently, utilize Remo file Recovery tool that not only recovers Word documents but can also get back deleted excel files easily.