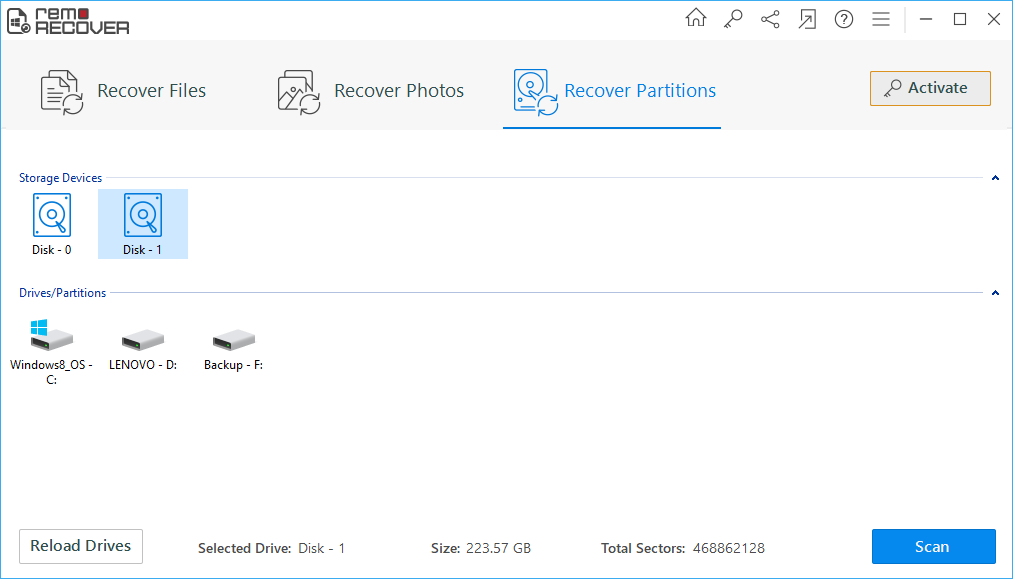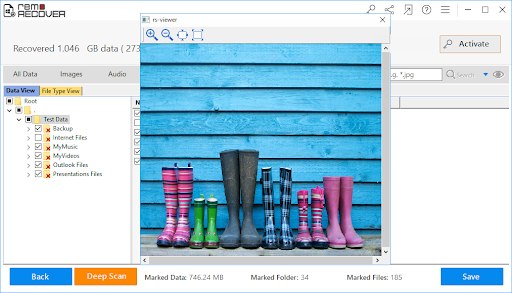What is Microsoft Windows File Recovery Tool?
Microsoft Windows File Recovery Software is a free data recovery tool by Microsoft. The tool is command prompt utility and can be used with the help of specific commands that can recover deleted or lost files.
Alright, the buzz about the new file recovery tool is not very big. This is because this new feature of Windows is not available for all users.
Yes, Windows File Recovery is available for Windows 10 build 19041 or later versions. This feature is also available for the latest Windows 11.
That’s not the only disadvantage to it. The tool is a command prompt utility, that means there is no graphical user interface for basic users who have lost data to recover deleted files.

If you are looking for a simpler and safer option or if you are a user who is not having the latest build of Windows operating system to use this file recovery software, then we have an option for you.
Remo Recover for Windows is a file recovery software that you can bet on to recover deleted or lost files from any drive. Unlike Windows File Recovery Software, Remo Recover has a simple self-explanatory user interface that helps you recover deleted files in few clicks only without any commands.
The tool is completely free to try, Download the tool for free now.

Recover Files with Microsoft Windows File Recovery Software
Follow the below mentioned steps carefully to recover deleted files from Windows 10/11:
- Type Windows File Recovery Software in the Search bar and double click on software
- You will be prompted with a question asking, Allow the app to make changes to your device, click on Yes
- The format of the command to recover files is like this
winfr source-drive: destination-drive: [/switches] where source drive is the drive from which you want to recover drive and destination drive is where you save the recovered data. “/” is to specify the modes of recovery.
Regular Mode:
If you are looking to recover recently deleted files then you can use Regular mode with the following command to specify any file type and recover it:
- Winfr C: E: /regular /n *.MOV /n *.PNG
- Enter Y to confirm and start recovery process.
Extensive Mode:
You can make use of this Extensive Mode when you are looking to recover data from formatted or corrupt disk.
For example, you can use the following command to recover photos from a formatted hard drive
Winfr C: E: /extensive /n \Users\<username>\Pictures\*.JPEG /n \Users\<username>\Pictures\*.PSD
Similarly, you can use of the above commands by changing file formats or by specifying the filenames.
Windows File Recovery looks Complicated? Here is the Right Way to Perform Windows File Recovery
Like we mentioned earlier, this Windows File Recovery Software is not a cup of tea that everyone can have. Moreover, this tool is not available to the users who are using earlier versions of Windows.
Hence, we recommend a tool that puts you first and takes pride in helping you with getting back your data.
Remo Recover is the right way to recover files from Windows 10 or its prior versions. The tool has its support for almost all storage devices that run on any Windows operating system.
On top of that, Remo offers a 24/7 technical support to assist you in recovering data. Download and try the tool for free now.

How to Recover Deleted Files on Windows 10/11 using Remo Recover?
To recover deleted files from Windows 10/11 using Remo Recover, first you need to download and install Remo Recover on your computer. After that, just follow the below mentioned steps:
- Launch the tool, choose between three options i.e. Recover Files, Recover Photos and Recover Partitions. (for best recovery chances use recover partition)

- Select the drive from which you want to recover deleted files from and click on Scan
- After completion of the scanning process, Remo displays all the recoverable files that were deleted from your Windows computer.
- Verify these files with help of Preview feature. If you have got what you were looking for, you can activate the tool and Save the files on to desired location.

Recover Deleted Files from Previous Versions
This is another free method which will help you restore deleted files for free, if you have a backup file or restoration point created earlier. Follow the below mentioned steps to restore previous versions:
- Right-click on the drive on which you want to perform deleted file recovery and select properties
- In properties, go to previous versions

- Next, select the backup file from which you want to recover deleted files
- Click on Restore button
Conclusion
All the methods mentioned in this article were targeted towards helping you with performing deleted or file recovery on Windows irrespective of how you have lost the files.
We strongly recommend you to back up your data regularly to avoid data loss in future. In case you have any queries, feel free to use the comment section below.